4.4.1.4. Administration
The administration section focuses on advanced tasks related to the ongoing management and maintenance of the system covering more complex configurations and advanced features.
Note
It is essential to have correctly deployed the necessary nodes for this use case.
This section will explain the EndPoint Compliance use case applied through the UD Tag Policies and UD Tag application requirements, both relevant to User Devices.
These capabilities enable you to control user device access to the network based on various conditions, including device parameters, installed and running applications, and their respective versions.
Important
This use case requires the user devices to have the Agent installed. For information on how to install the agent, refer to the Agent Deployment section.
4.4.1.4.1. ON Agent
The Agent will report the following information:
Detailed Software Inventory
Detailed hardware inventory
Detailed Inventory of Processes
Status of security components (AV, Firewalls, etc.)
VPN integration
Others
Find the information gathered by the Agent in the the ON Agent > Agent Payloads section. In this view, you can view the details of the payloads received from the Agent installed on a client. Additionally, for each received payload, you can see the corresponding solution’s response in the same window.
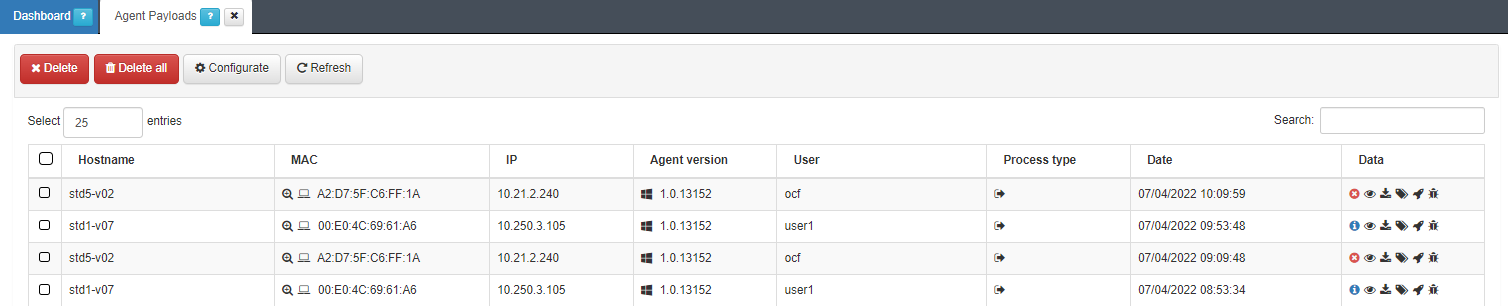
The Data column displays the information available in the Payload.
4.4.1.4.2. UD Tag Policies
Create customized tags to use later in the Policy Evaluation process.
When creating a Tag, you have two possible options:
Parameter-Based Tag Policies: Create a Tag based on a specific parameter of the device.
Tag Grouping: Employ the device’s existing tags to create a new tag through logical expressions.
4.4.1.4.2.1. Parameter-Based Tag Policies
To implement this functionality, first select the specific parameter you want to validate using the information obtained from the Agent.
This can be useful if, for example, if you want to check whether the device drivers are up to date. By using this parameter, we can verify if the connecting device has the specific driver updated.
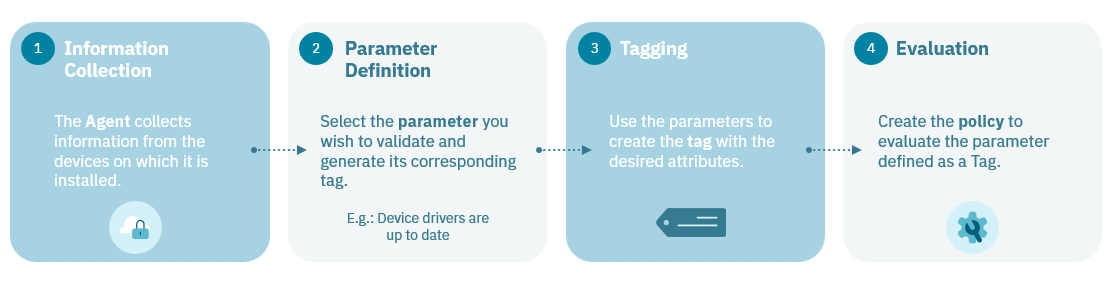
The first step is to review the information obtained by the system and decide the parameter that you want to verify. To do this, navigate to ON CMDB > User Devices. In this window, you can see the data of all the devices registered.
In our example, we are filtering by parameters obtained by the Agent. To do this, click on Filters and select the option to filter the devices by Tags and type the ONC_AGENT tag:
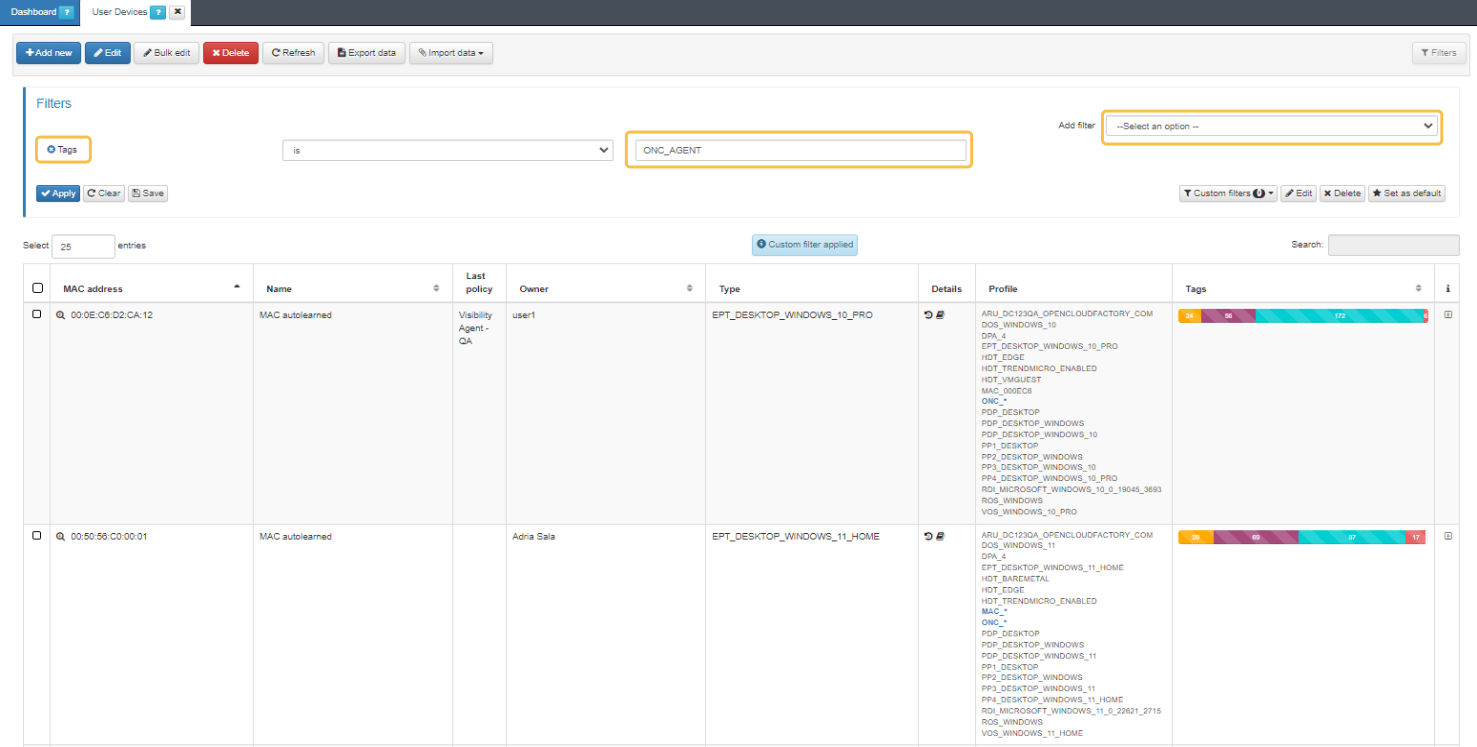
To configure the UD Tag Policy based on specific parameters, it is important to identify the path of the desired parameter.
To do this, locate the device in question and click on the payloads icon ![]() under the “Details” column. A new window will open, displaying a record of the user’s most recent payloads:
under the “Details” column. A new window will open, displaying a record of the user’s most recent payloads:
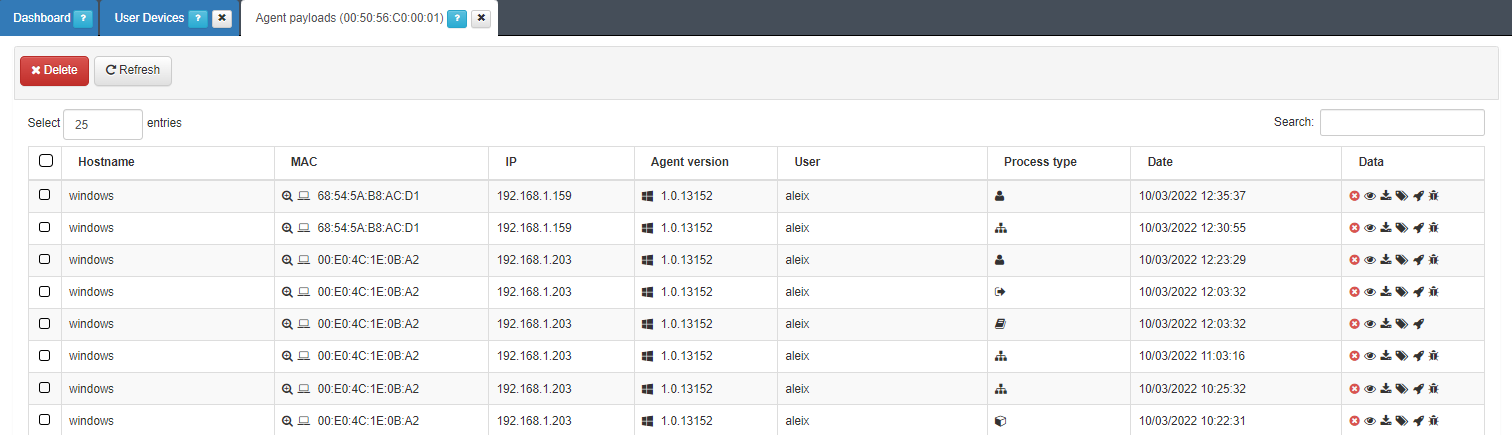
By clicking on the eye icon
 under the “Data” column, it will display a list with the different device parameters and their values.
under the “Data” column, it will display a list with the different device parameters and their values.
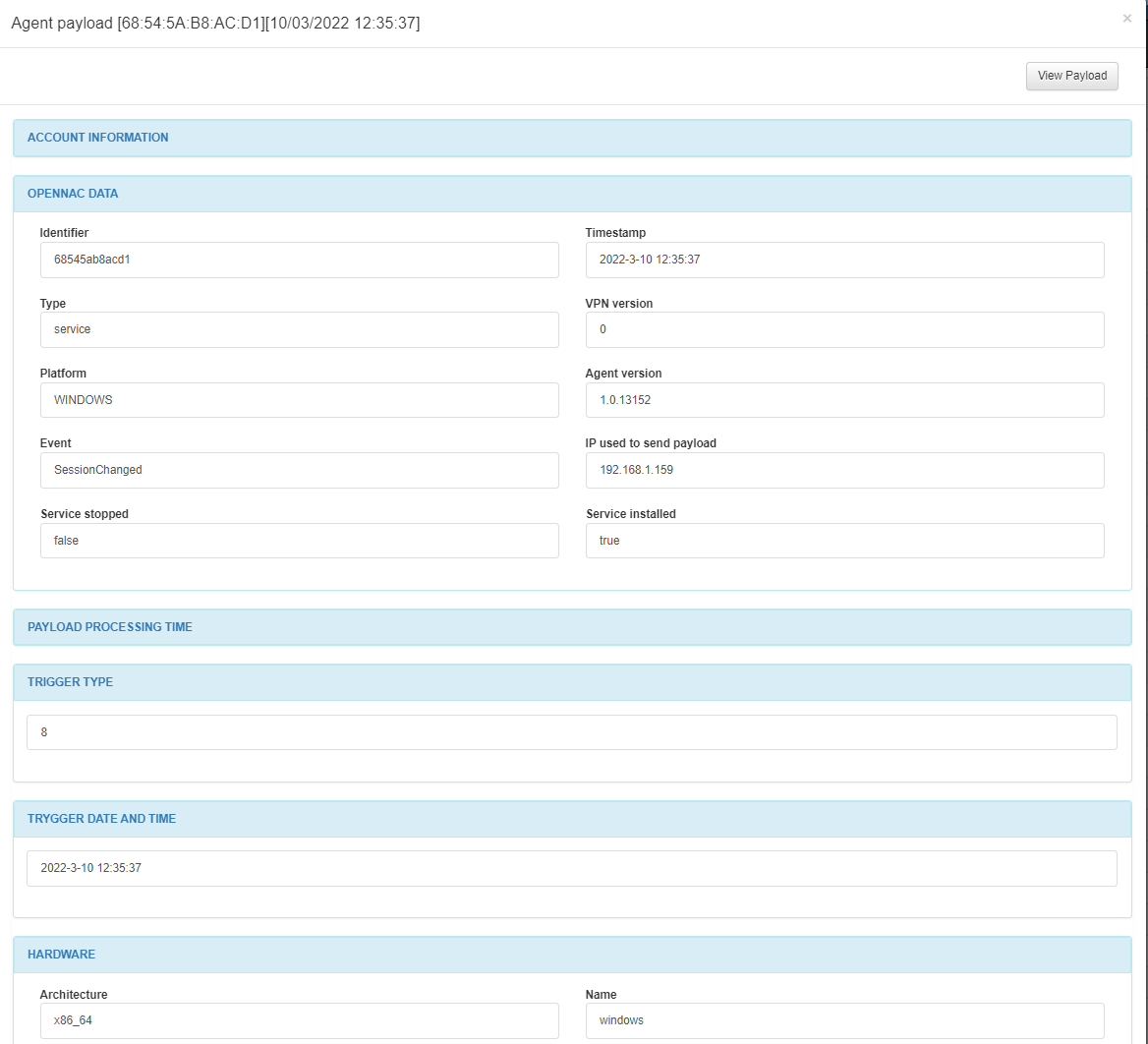
Once you choose the parameter you want, navigate to ON Agent > Agent Configuration > Agent rules and click on Add new.
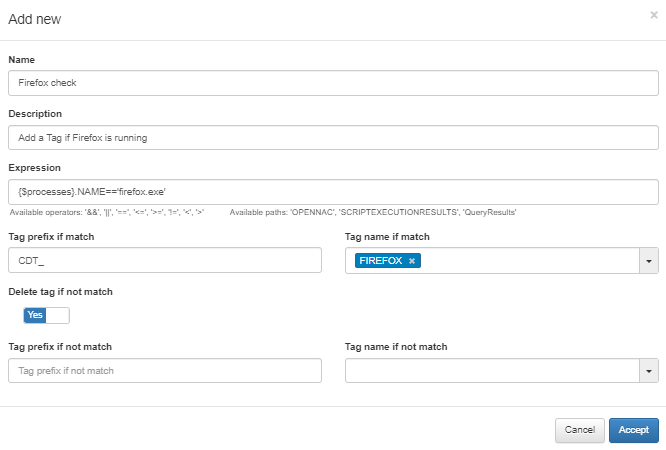
Define the Expression field that will set the rule to match the parameter. Then, you can set a tag to the user device in case the rule is matched.
The next step is to define the Tag in the database. To do this, navigate to ON CMDB > Tags > Tags of User Devices and click on Add new.
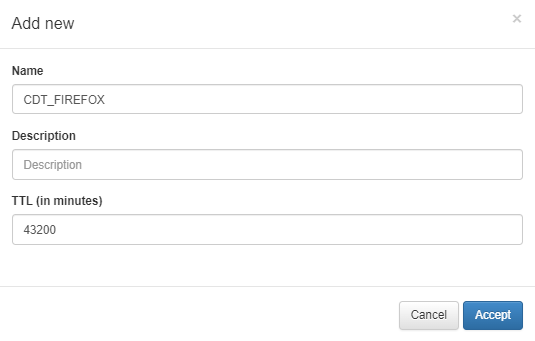
Note
If a device satisfies the conditions defined in a rule during policy evaluation, and the associated tag is not manually assigned in the CMDB, the system will automatically add the tag to the CMDB for that device.
Once the Tag is created and registered in the CMDB, you can apply it to the access policies in ON NAC > Policies under the Preconditions: User devices configuration:
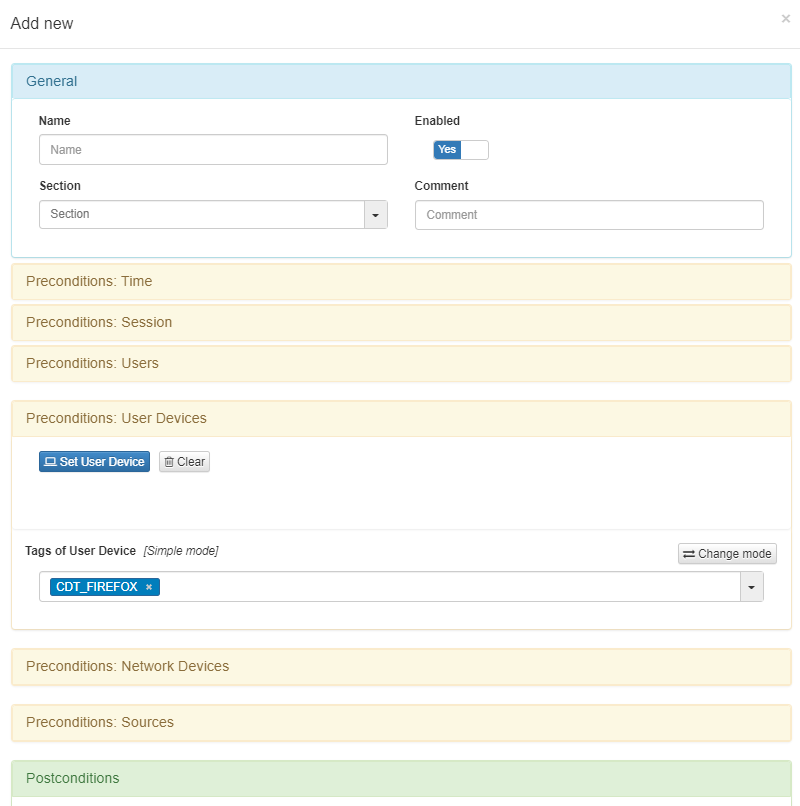
4.4.1.4.2.2. Tag Grouping
To implement this functionality, you can apply local expressions to predefined tags, and merge various parameters to create a new tag.
We recommend using the Tag EPC_ (EndPoint Compliance) for compliance purposes.
Note
For a list of the default UD Tag Policies available, refer to Predefined Tag Policies the section.
To create a UD tag policy, you must define which predefined Tags and parameters you want to use to create a new Tag.
Navigate to ON NAC > Tag Policies > UD Tag policies and click on Add new to see the following configuration window:
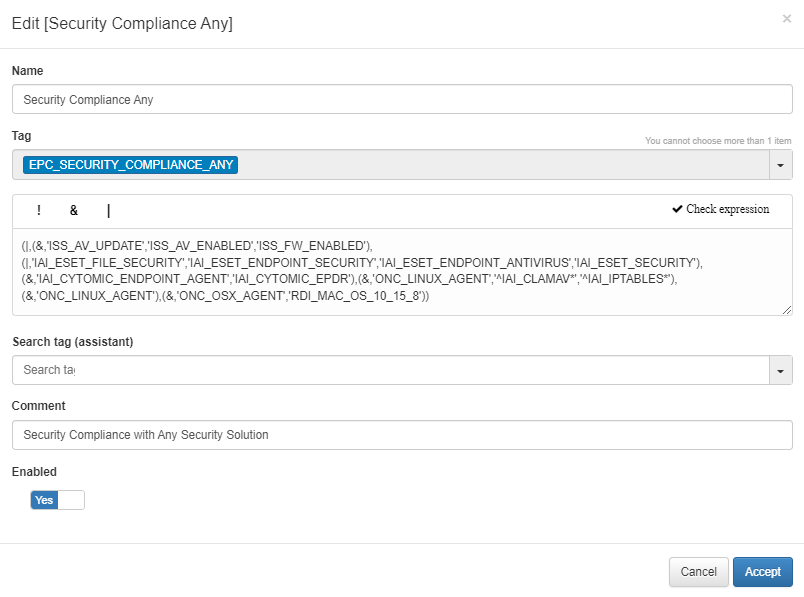
In this example, we are configuring the “EPC_SECURITY_COMPLIANCE_ANY” tag.
Name: Name of the Tag.
Tag: Tag format.
Expression: Conditions to be met to create the Tag.
Use the following operators to build logical expressions:
Operator |
Description |
|---|---|
( ) |
Used to group expressions and parameters. |
Creates an OR operation between parameters. |
|
& |
Creates an AND operation between parameters. |
, |
Separates the evaluation parameters using commas. |
‘ ‘ |
Declares parameters using single quotes. |
In the example we have created the following expression:
(|,(&,'ISS_AV_UPDATE','ISS_AV_ENABLED','ISS_FW_ENABLED'),(|,'IAI_ESET_FILE_SECURITY','IAI_ESET_ENDPOINT_SECURITY','IAI_ESET_ENDPOINT_ANTIVIRUS','IAI_ESET_SECURITY'),(&,'IAI_CYTOMIC_ENDPOINT_AGENT','IAI_CYTOMIC_EPDR'),(&,'ONC_LINUX_AGENT','^IAI_CLAMAV*','^IAI_IPTABLES*'),(&,'ONC_LINUX_AGENT'),(&,'ONC_OSX_AGENT','RDI_MAC_OS_10_15_8'))
Search tag (assistant): Assistant that allows us to consult other Tags already created.
Comment: Tag description.
Enable: Enables the Tag.
Once you have configured the rule, you will be able to visualize the configuration of the expression in a drop-down format by clicking on the eye icon under the Expression column.
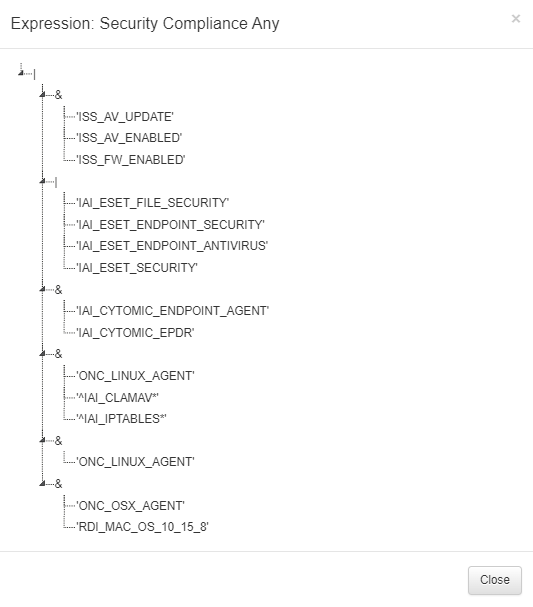
Depending on the version of Windows installed (RDI_*), it must comply with the security patches set for that version (IAI_KB*)
The second step is to configure details for the newly created Tag.
To do this, navigate to ON CMDB > Tags > Tags of User Devices and click on Add new:

Name: Name of the previously defined Tag.
Description: Description of the Tag.
TTL: Tag To Live. Once the Tag has been assigned to a user device, when the lifetime has elapsed, the Tag will be removed from the device.
Note
If the tag is not manually added to the CMDB, it is automatically added when a device matches a rule during policy evaluation.
Once the Tag is created and registered in the CMDB, you can apply the Tag to access policies in ON NAC > Policies at the Preconditions: User devices module:
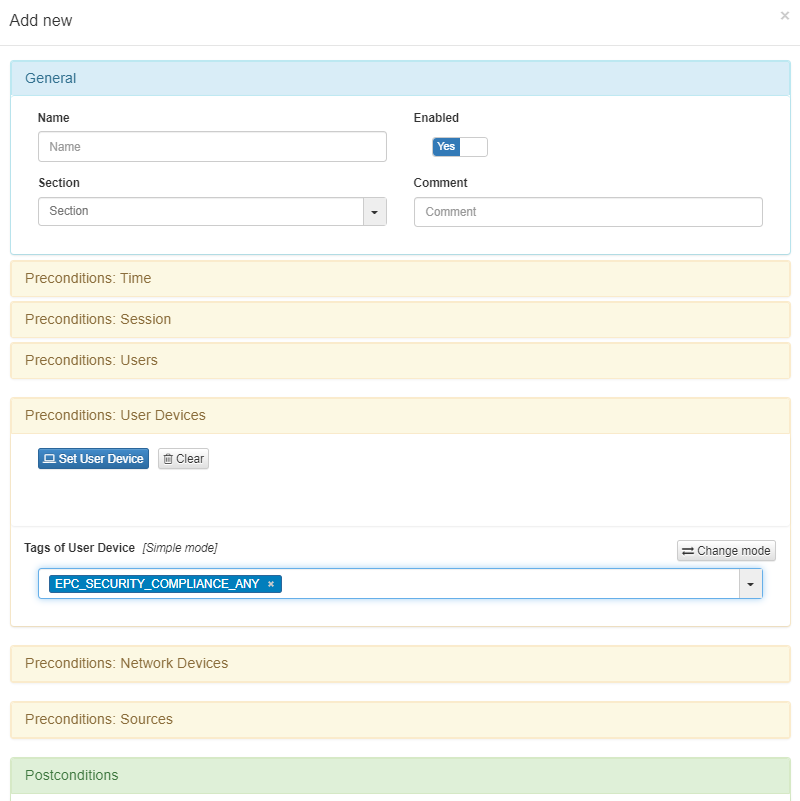
Note
The newly created Tag Policies will take effect during Agent events.
If you edit a Tag Policy, it will not be immediately applied to user devices or change their compliance level. Instead, the changes will take effect during the next Agent event.
4.4.1.4.3. UD Tag application requirements
As mentioned earlier in this section, you can also enforce compliance by requiring a specific application version to be installed on the user device.
To do this, navigate to ON NAC > Tag Policies > UD Tag application requirements and click on Add new:

Application: The name of the application you want to monitor (the same one used in the tags IAI_<Application Name>).
Minimum version required: The minimum version number required for the application. This is always checked using the logical operator > (greater than).
Description: Description of the condition.
Once you create the condition, you will see the entry following the format TAR_<Application Name>_<version>.
Once the condition is defined, the next full Agent payload received will determine whether the application meets the requirements.
4.4.1.4.4. Profiling
From the ON NAC > Profiling section you can access User device profiling and Column types. These sections allow defining different parameters to evaluate every single asset discovered by OpenNAC Enterprise.
4.4.1.4.5. User device profiling
In this section, the user can create, edit, clone, delete, and simulate tags for endpoints discovered in the network. Also, administrators can import profiles from a JSON file. Based on this evaluation, OpenNAC Enterprise will insert a tag indicating the type of the device with the aspect “EPT_<device type>”
Note
When traversing this section, only continue traversing one of the hierarchies if at least one rule of the main hierarchy has been met. For example, EPT_DESKTOP_WINDOWS will be checked if at least one rule of EPT_DESKTOP is satisfied.
In addition, Parent Profile (PP<hierarchy level>_) and Parent Device Profile (PDP) tags will be added to tag different levels of the hierarchy, for example EPT_DESKTOP_WINDOWS will create PP1_DESTKOP, PP2_DESKTOP_WINDOWS, and PDP_DESKTOP.
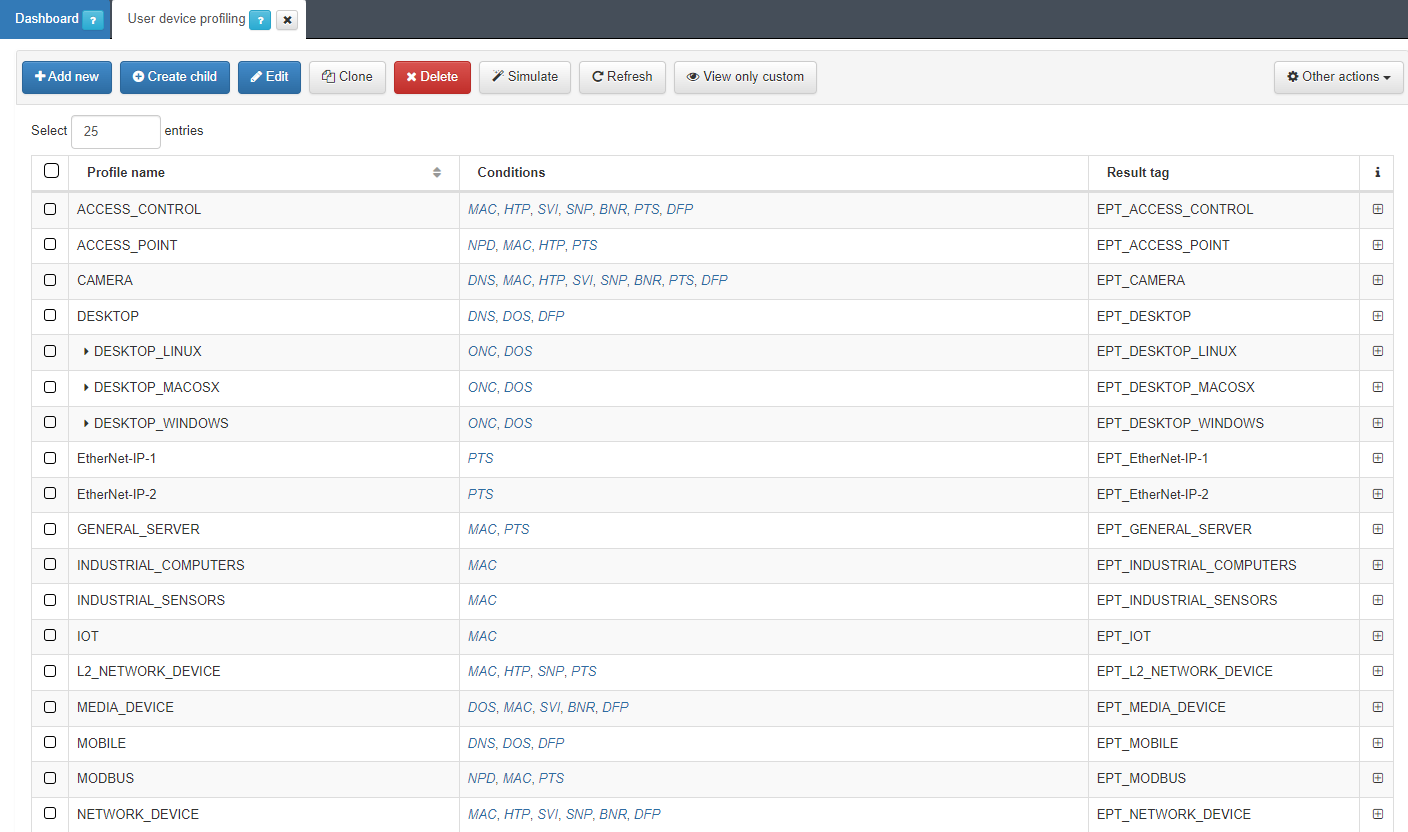
It is recommended to keep intuitive names to identify the profile’s reason. We can expand the information of each profile by clicking on the + icon:
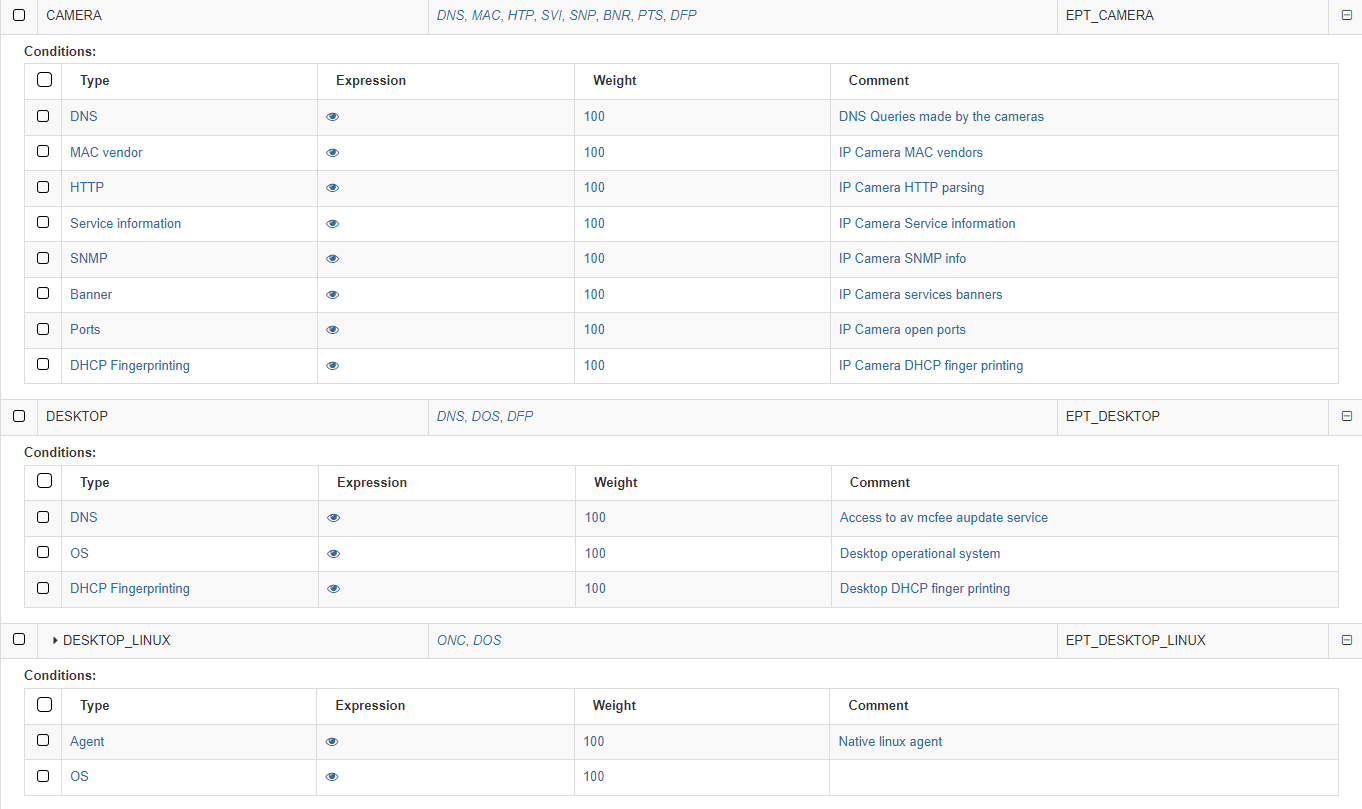
The first column on conditions shows the Type. The following list shows examples of mechanisms and methods used to identify the type of asset discovery and how it is going to be categorized:
Banner: OpenNAC Enterprise uses the banner discovered by the scanner used.
DHCP Fingerprint: OpenNAC Enterprise uses the DHCP Fingerprint capability to identify the asset type. DHCP Fingerprint is a profiling technic that allows you to identify the type of assets based on DHCP messages and its behavior.
HTTP: Information harvested by an HTTP request to the asset discovered -customized streams can be included to identify assets.
MAC Vendor: OpenNAC Enterprise can use the OUID associated with the MAC Vendor in order to discover asset typology. There may be general manufacturers (components) but in some cases, these are specific to the type of device. This system performs a weak identification since it is relatively easy to change or spoof the MAC on a device (MAC Spoofing)
Ports: OpenNAC Enterprise can use the open ports by the asset to identify the asset types.
Service Information: OpenNAC Enterprise uses the service information identified by the OpenNAC Enterprise Scanner (based on nmap), that provides the asset associated with a service.
SNMP: OpenNAC Enterprise can get and use SNMP information from the assets, additional information such as communities and OID can be used and defined.
OS: OpenNAC Enterprise uses the device operating system to get a better profiling.
Network protocol: OpenNAC Enterprise identifies the network protocol used by the device.
DNS: The DNS queries made by the device are used by OpenNAC Enterprise.
Agent: The native agent attributes allows OpenNAC Enterprise to get better profiling.
The second column Expression allows us to see the expression used by clicking on the eye icon. by the product to identify the assets types. For example an “or” (|) between some MACs:
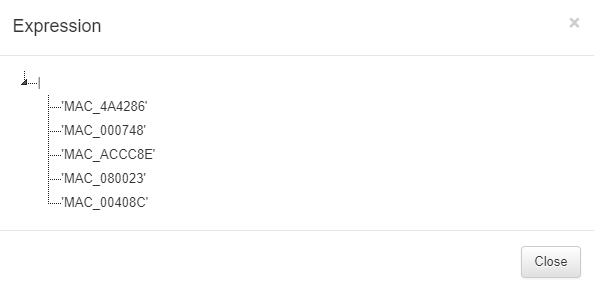
The expressions used for creating rules must be written using the following specifications:
parameters: Elements that make up the expressions (Tags).
( ): Parentheses are used to group expressions and parameters.
|: The OR character (logical operational) to indicate that any of the parameters are valid.
&: We use the AND character (logical operational) to indicate that the parameters are sums, meaning they all have to be fulfilled.
!: We use the NOT character (logical operational) to indicate that it should not contain the parameter.
,: The comma is used to indicate and separate the new parameter to analyze.
‘ ‘: Parameters are declared in quotes. For example:
Must contain all parameters = (&,’MAC_B2C7BE’,’EPC_CORPORATE_DEVICE’)
Must contain one of the parameters = (|,’MAC_B2C7BE’,’EPC_CORPORATE_DEVICE’)
Must not contain the following parameter = (!,’MAC_B2C7BE’)
The third column Weight defines a number from 0 to 100 that indicates the weight we want to apply to that condition.
The last one, Comment, shows the comments associated with the mechanism.
For each profile, we can see the tag that will associate with the device that matches the conditions.
To add a new rule, click on Add new:
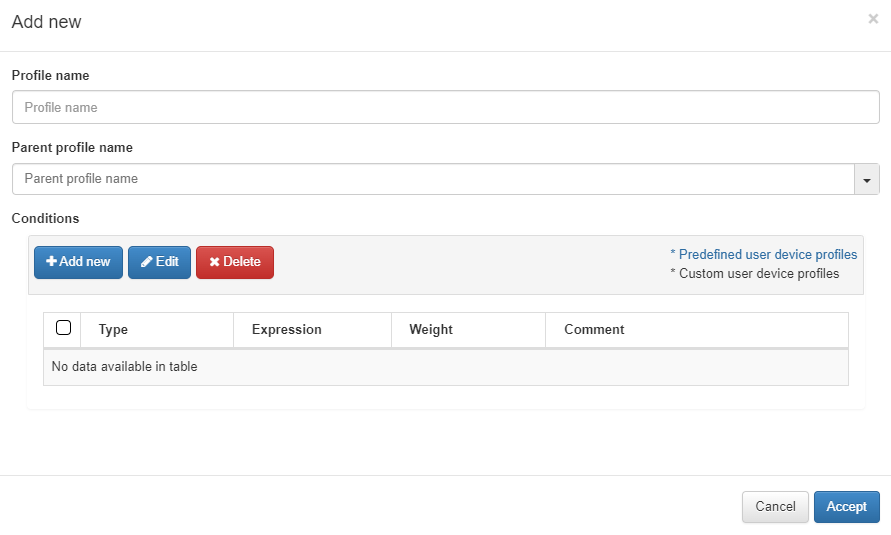
The parameters that should be configured are the following:
Profile name: Name of the profile that corresponds to the tag that will be added to the device if it matches (EPT_<profile name>). When defining the name, it is not necessary to add the EPT prefix since it will be added automatically.
Parent profile name: In the case of a “child” rule (explained below), we select the name of the parent rule that it belongs to.
Conditions: The next step will be to configure the conditions for our rule. Some of them will already be predefined, but if not, we can configure them at our convenience. If we already have one configured, we can select and edit it if not, to create a new one click on Add new and a window like the following one will open.
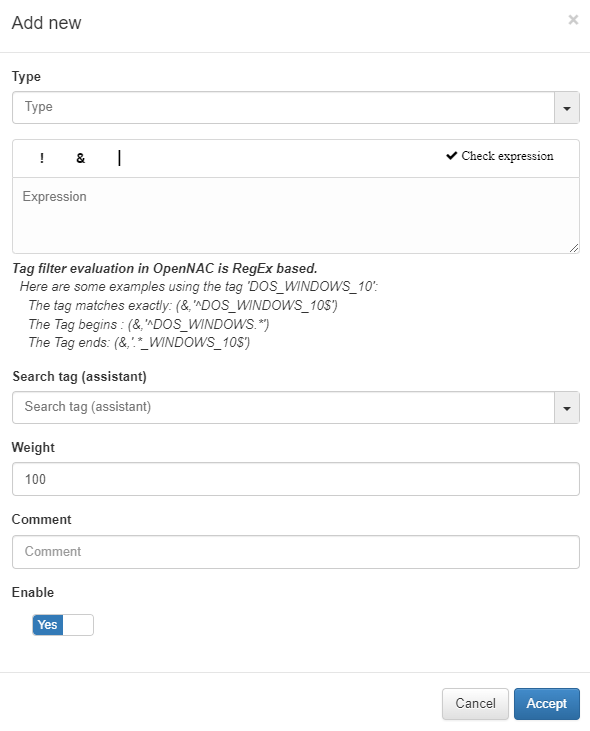
Type: The list with all the options that we have configured in the Column Types section. This field will indicate what type of condition it is and what it verifies.
Expression: Logical expression to be evaluated on each device. When this condition is executed within the rule, for these expressions we will use operators AND(&), OR(|), and NOT(!) and the operands will be those Tags that the devices should or should not have.
Search tag (assistant): We can use the tag search assistant to find those tags that we can use in the expressions. If we click on the found tags, they will be added automatically in the expression field.
Weight: This is the weight that this condition will have. At the time of evaluating them, if they coincide, said weight will be assigned to the overall score of the profiling rule. The greater the weight, the greater the importance of the condition.
Comment: To detail the behavior of this condition.
Enable: Flag to enable this condition.
As previously mentioned, another option is the creation of “Child” rules, which will be a subcategory of the rules that we have already created. They will help us to modify, add, or eliminate some extra parameters to that existing policy so it can accurately profile the discovered device.
Note
It is important to mention that the child rules will inherit all those conditions defined in their previously created parent rule.
To create a Child policy, select a created policy and click on Create child

Child rules will inherit all the rules of their parent rule, but these can overwrite them to make them more specific and identify the child device.
For the conditions, we will click on Add new and configure the same parameters as when configuring a normal rule.
The user device profile allows us to create new expressions with the tag associated, in this example EPT_CAMERA. By adding a new UD tag policy, we can see the new tag with the Search tag (assistant). For more information, read ON NAC -> Tag policies -> UD Tag Policies.
Note
Administrators can perform a user device profiling simulation for any asset in OpenNAC Enterprise CMDB by right-clicking and selecting Simulate option.
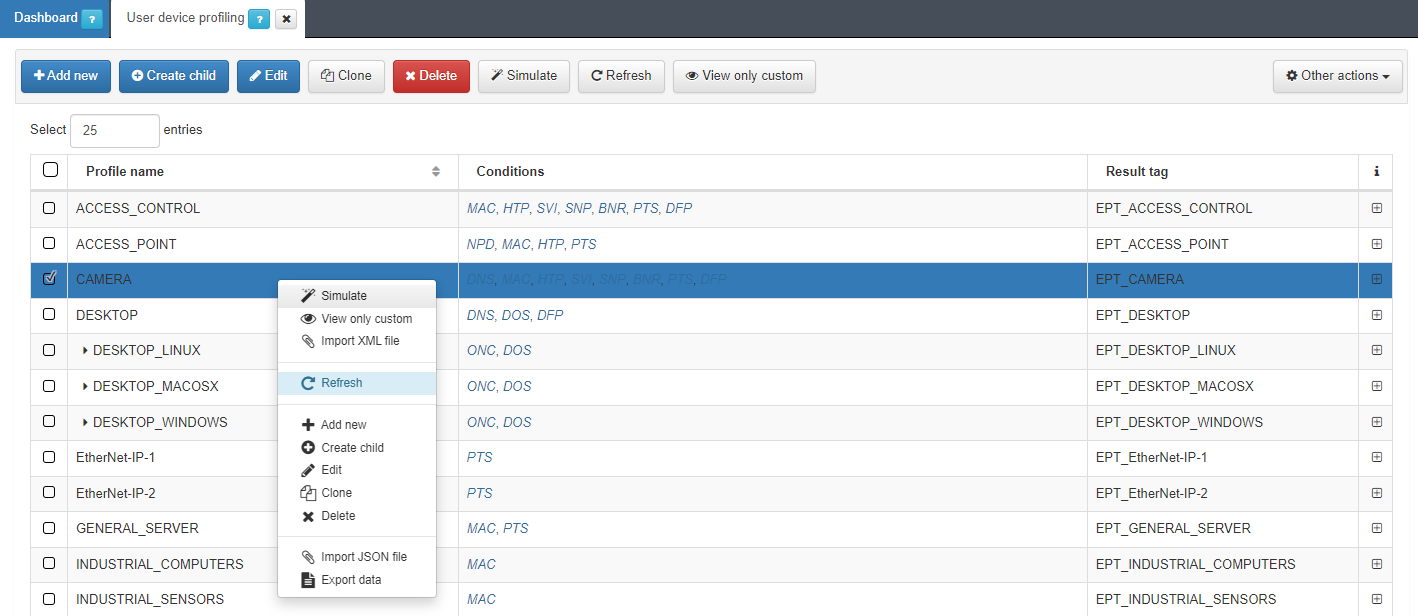
4.4.1.4.6. Column Types
Column types define the parameter to evaluate before inserting a tag into the assets.
Each existing entry in Column types will correspond to a condition type entry available in ON NAC > Profiling > User device profiling.
The user can define a tag that evaluates some open ports or the MAC vendor and later based on the result insert a tag into the devices.
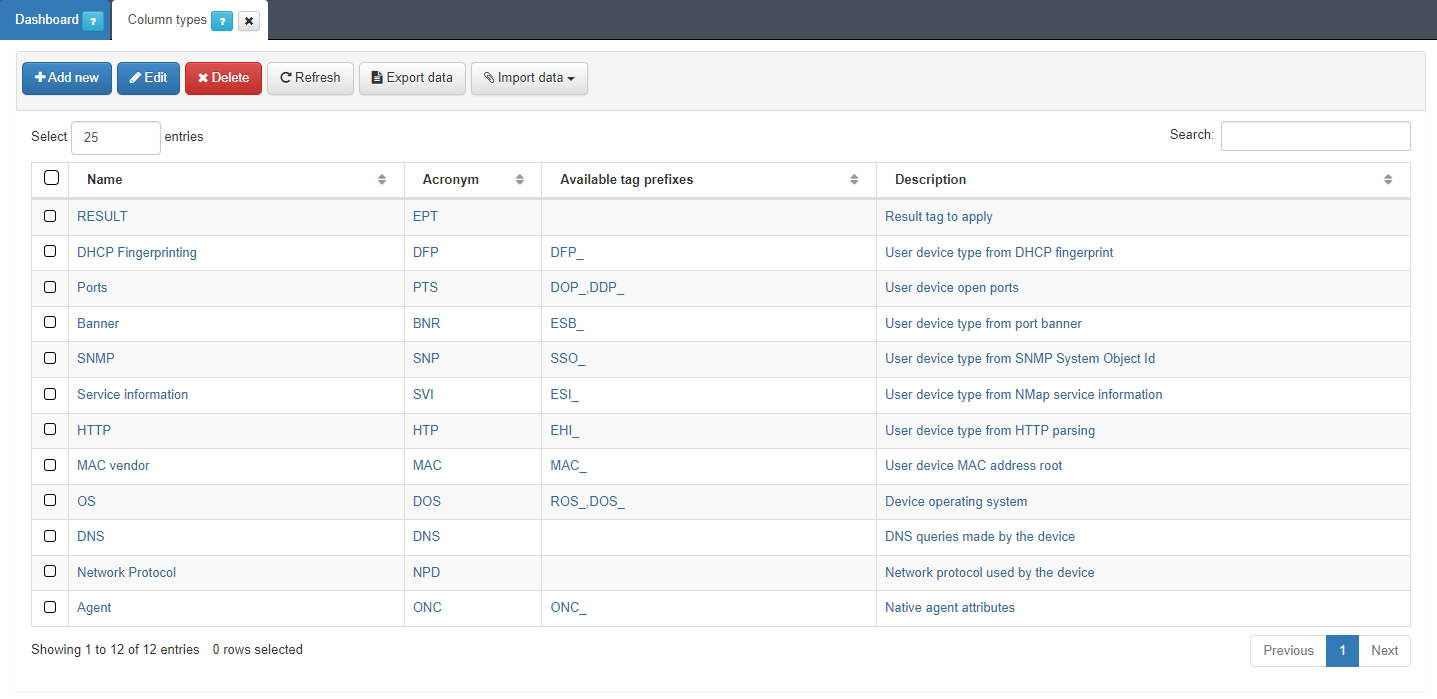
These Column Types do not add any logic to device profiling beyond the classification by condition type in the profiling rules.
To create a new parameter, click on Add new.
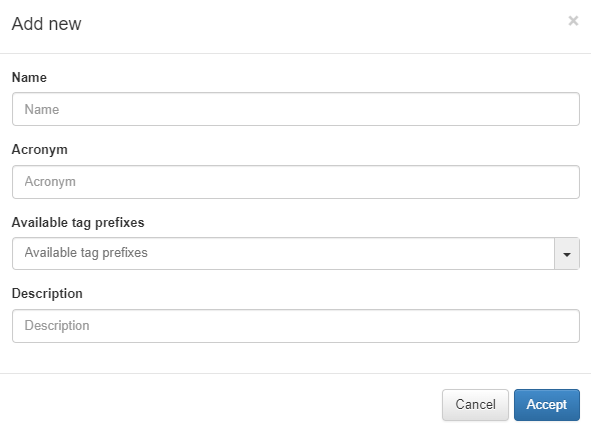
Name: Name of the new column type.
Acronym: Acronym used for this Column Type. It is recommended that it as descriptive as possible and refers to the name to avoid confusion. For example, DHCP fingerprint -> DFP.
Available tag prefixes: Tags related to the type that is being defined. For example, in an operating system Column type, the Tags related to this could be ROS (Root operating System) and DOS (Device Operating System). This information is purely informative and does not imply any limitation when creating the profiling rules.
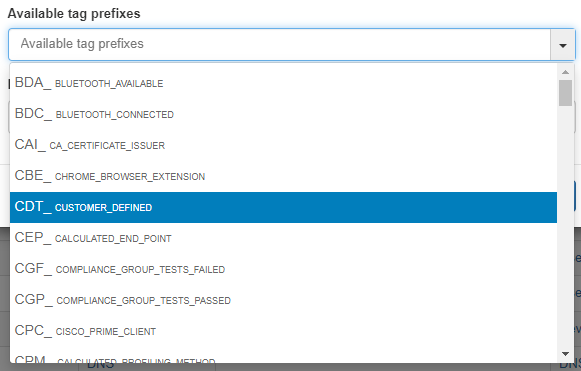
Description: description of the column type.