6.3.5. Ongoing Google Authenticator Authentication
After finishing the OTP configuration, you will need a QR authenticator app, such as Google Authenticator. To set up your user account, you need to scan the QR code sent to your email.
To install the application, download it from one of the following links:
For detailed information about how to install and use the app, visit the Google Authenticator help documentation.
After installing the application, you need to scan the QR code sent to you via email from OpenNAC Enterprise using Google Authenticator. The email will provide detailed instructions on how to perform the scanning process and guide you through all the necessary steps:
If this is your first time using Google Authenticator, follow these steps:
Click on “START SETUP”.
Then, click on “Scan Barcode”.
Scan the QR code attached to the email.
Now you will be able to view the code.
If you have previously used Google Authenticator, follow these steps:
Click on the “+” symbol at the top right.
Then, click on “Scan Barcode”.
Scan the QR code attached to the email.
Now you will be able to view the code.
When you scan the QR, a dynamic PIN appears and it will be displayed in the app for about 30 seconds.
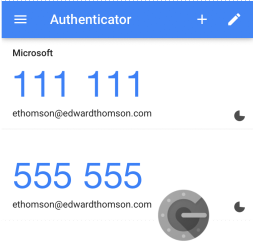
6.3.5.1. Agent 2FA Connection
Once the Agent is installed on clients’ computers, we can continue with the Google Authenticator registration and the connection tests. See the Agent’s Deployment section for detailed information about download and installation options.
To connect to the VPN using the 2FA option, follow these steps:
1. Open your Agent interface. 3. Enter your username and password and click on Connect.
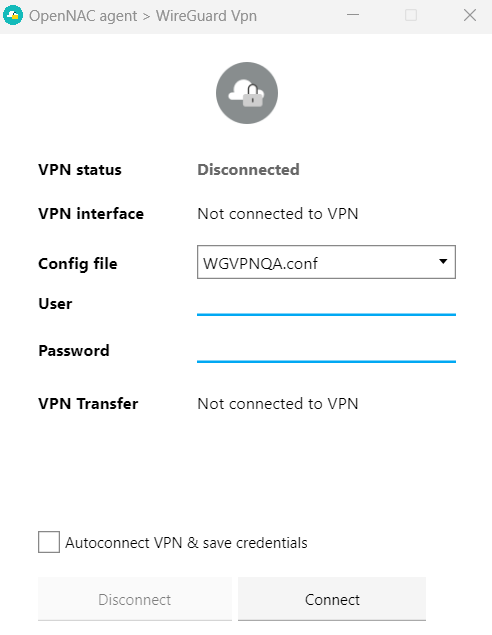
The Agent will then send a payload to the server, which responds indicating whether 2FA is necessary for that user.
If a second authentication factor is indeed required, the user is prompted to enter an OTP code (the PIN generated by Google Authenticator) to proceed with the connection.
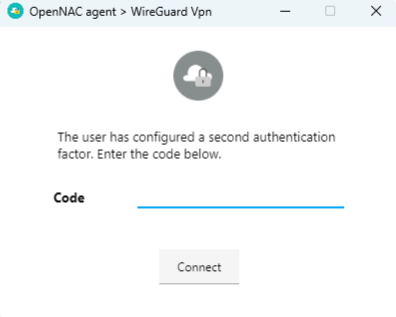
Click on the Connect button.