6.1.2. Agent’s User Interface
This section focuses on the User Interface (UI) of the Agent and provides information about the connection status that users may encounter, which are displayed as notifications and icon color change.
It covers the visual elements and interaction components of the Agent’s UI, as well as the visual information that keep users informed about the connectivity status of the Agent. By exploring this section, users will gain a better understanding of how to interact with the Agent’s UI and interpret the connection status.
6.1.2.1. Connect/Disconnect
By right-clicking on the Agent icon, and selecting “Connect/Disconnect VPN with WireGuard” the Agent UI will display the following fields:
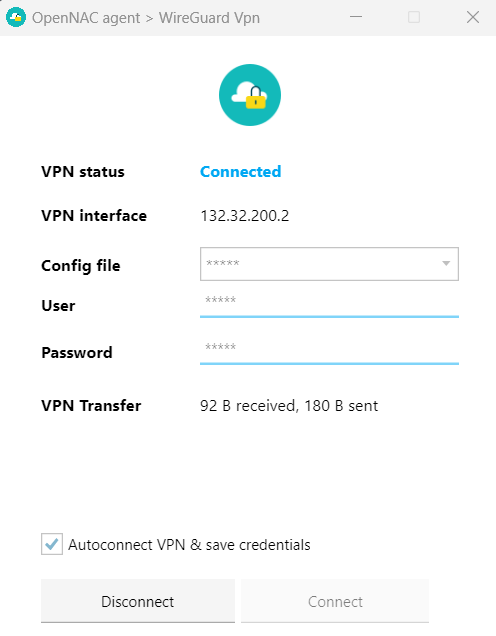
VPN status: Indicates the current status of the VPN connection.
VPN interface: Specifies the VPN interface being used.
Config file: The configuration file used for the VPN connection.
User: Username requires for the VPN connection.
Password: The password associated with the specified user for VPN authentication.
VPN transfer: Indicates the amount of data transferred over the VPN connection.
6.1.2.2. Smart 2FA
The Agent application integrates a feature called Smart 2FA. The user will first introduce their credentials to establish a connection to the VPN. The Agent then sends a payload to the ON Core server, which responds indicating whether 2FA is required for that user. If a second authentication factor is indeed required, the user is prompted to enter a one-time password (OTP). Upon successful OTP validation, the VPN connection is established:
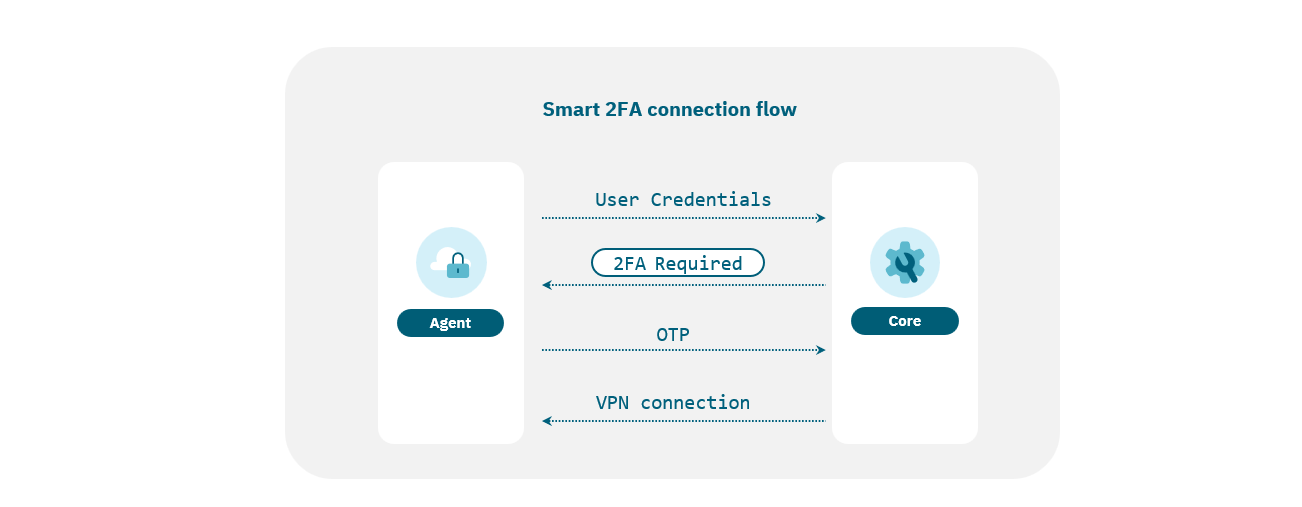
Note
This feature is incompatible with the auto-connect capability.
6.1.2.3. About
Again, by right-clicking on the Agent icon, and selecting “About” the Agent UI will display the following fields:
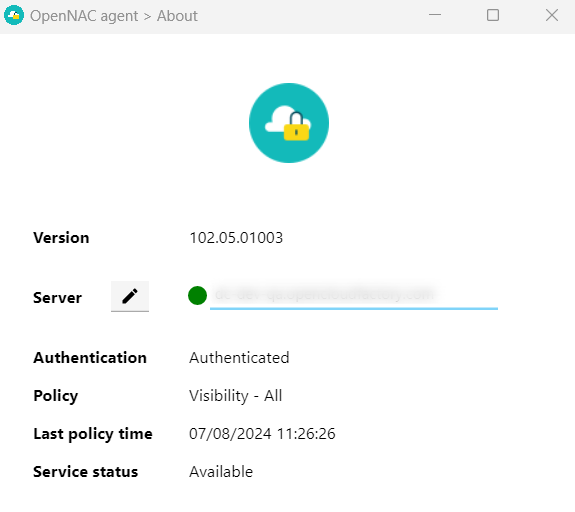
Version: Displays the version of the Agent.
Server: Comma-separated list of IPs and domains and a circle that indicates the server status.
Authentication: Indicates the authentication status of the user.
Policy: Displays the policy in which the user has matched.
Last policy time: Shows the timestamp of the last retrieved payload.
Service status: Indicates the status of the server.
6.1.2.4. Multiple servers
For configuring Agent multiple servers, click on the ![]() icon and by selecting the + option it will ask you to introduce the server IP or domain:
icon and by selecting the + option it will ask you to introduce the server IP or domain:
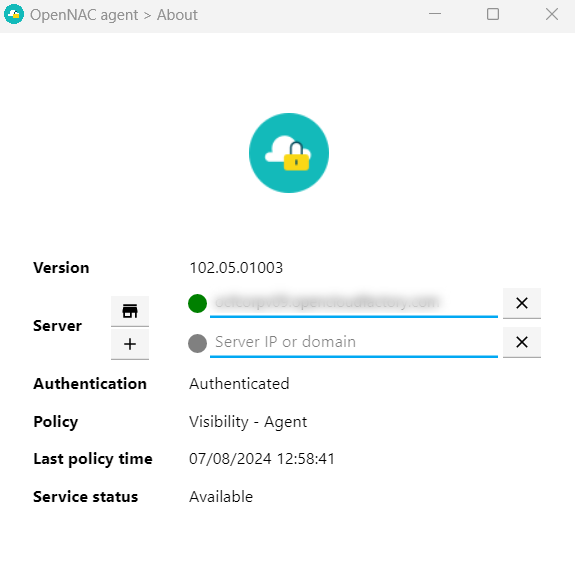
Press enter to save the configuration and the new server will be listed together with the other servers you have configured:
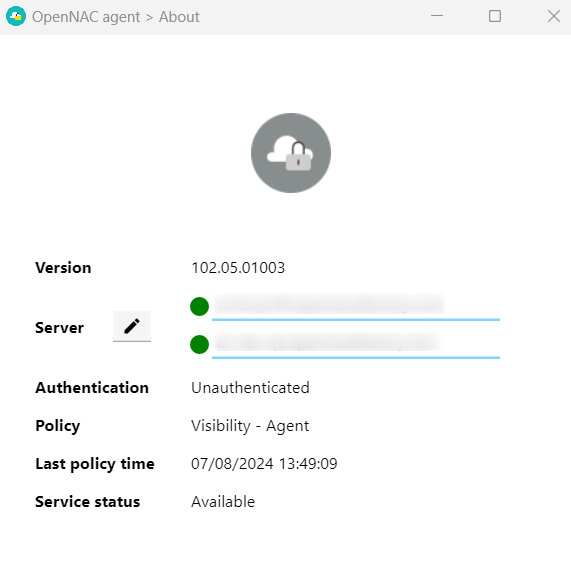
6.1.2.5. Status color
The Agent icon color serves as an indicator of authentication and VPN connection statuses:
Regarding client authentication statuses, you might see three different color options:
For a complete list of warnings, notifications, errors and status change messages that may be displayed on the client’s machine, see the Agent Troubleshooting section.