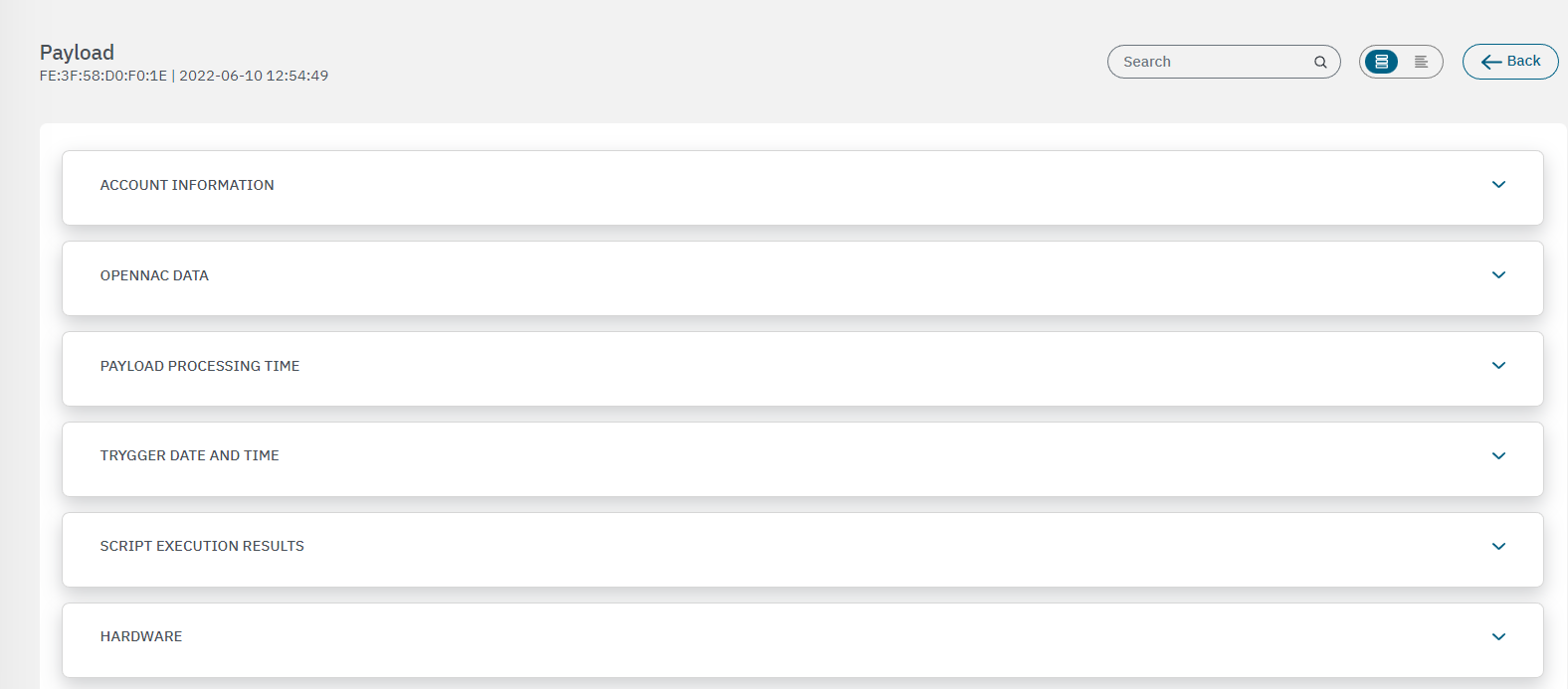3.2.2.1.1. User Devices
In the User Devices section, we can find all the information regarding user devices (endpoint devices) that we have already registered, and the ones that the OpenNAC Enterprise has discovered.
This view separates the user devices by endpoint types:
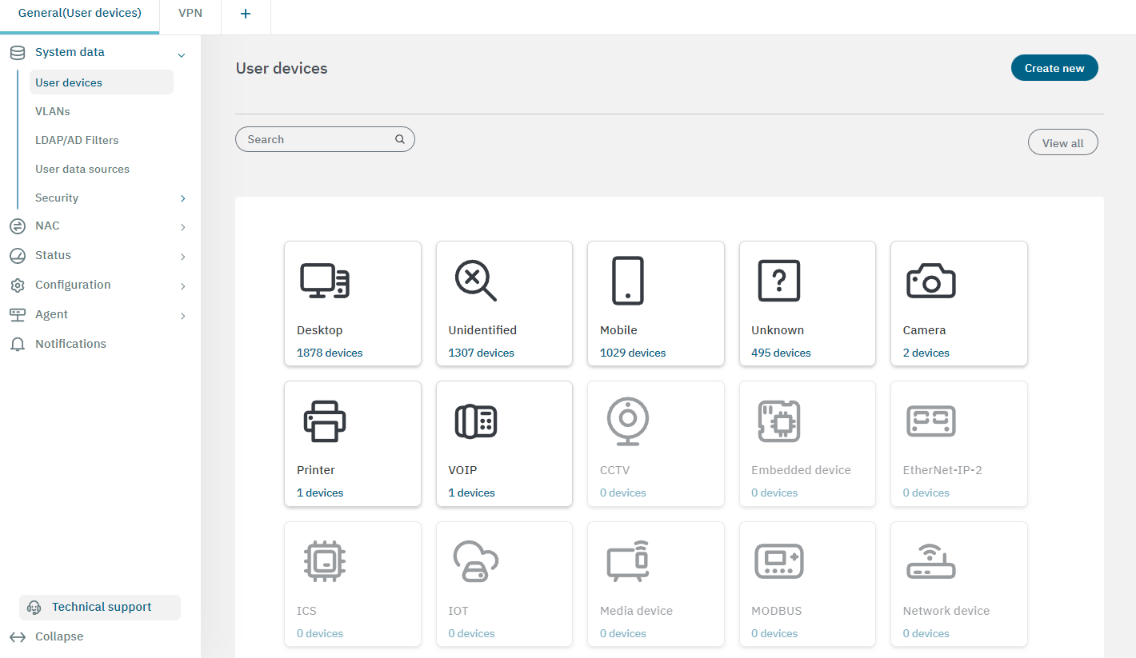
The complete list of endpoint types groups available in the initial window is the following:
Desktop
Unidentified
Mobile
Unknown
Camera
Printer
VOIP
CCTV
Embedded device
EtherNet-IP-2
ICS
IOT
Media device
MODBUS
Network device
QNX device
Remote management
Scanner
Server
Smartspeaker
Videoconference
To register a new device, click on the Create new button located in the upper-right corner. It will display the following configuration window:
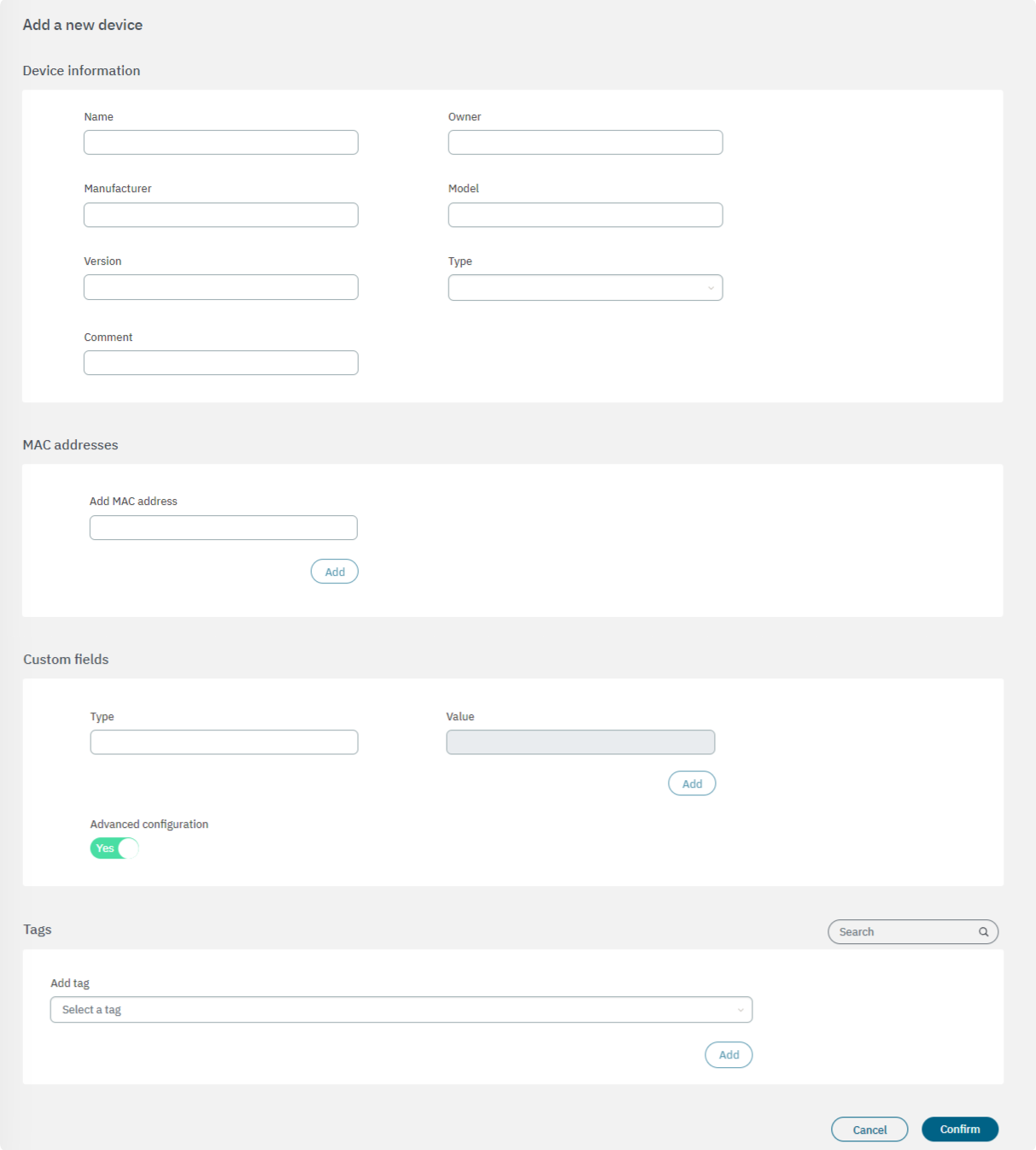
Device information
Name: Name you want to assign to the user device.
Owner: The owner of the user device.
manufacturer: The hardware manufacturer of the user device.
Model: The model of the user device hardware.
Version: The version of the user device
Type: Type of user devices. This can be a host or a phone device.
Comment: This can be used to include useful information to identify user devices.
MAC address
In this section, you can configure a MAC address or multiple MAC addresses associated with the user device. The MAC is one of the most important parameters as it is used to refer to the user devices in the Logs and in most of the tool modules. Also, if you are using the Agent, it can automatically group different MACs associated with a user device.
Custom fields
In this section, we can configure other parameters that are not already defined in the previous sections. You can define any parameter and its desired value by clicking on the Add button. You can use custom parameters to implement filters and locate a specific device with precision.
By enabling the Advanced configuration flag, it will display the Tags section.
Tags
From this field you can select a tag to associate to this device.
Click on Confirm to save your configurations.
3.2.2.1.1.1. Toolbar
The toolbar helps you quickly add new devices, apply filters to show specific results, and configure the parameters you want to include in the User Devices visualization table. We will use the Desktop example to present the details of this view. Let’s explore the toolbar from left to right ->.

Search: Search field to locate a specific user device by MAC address, name
Edit all: From this configuration window, you con modify multiple user device entries at the same time.
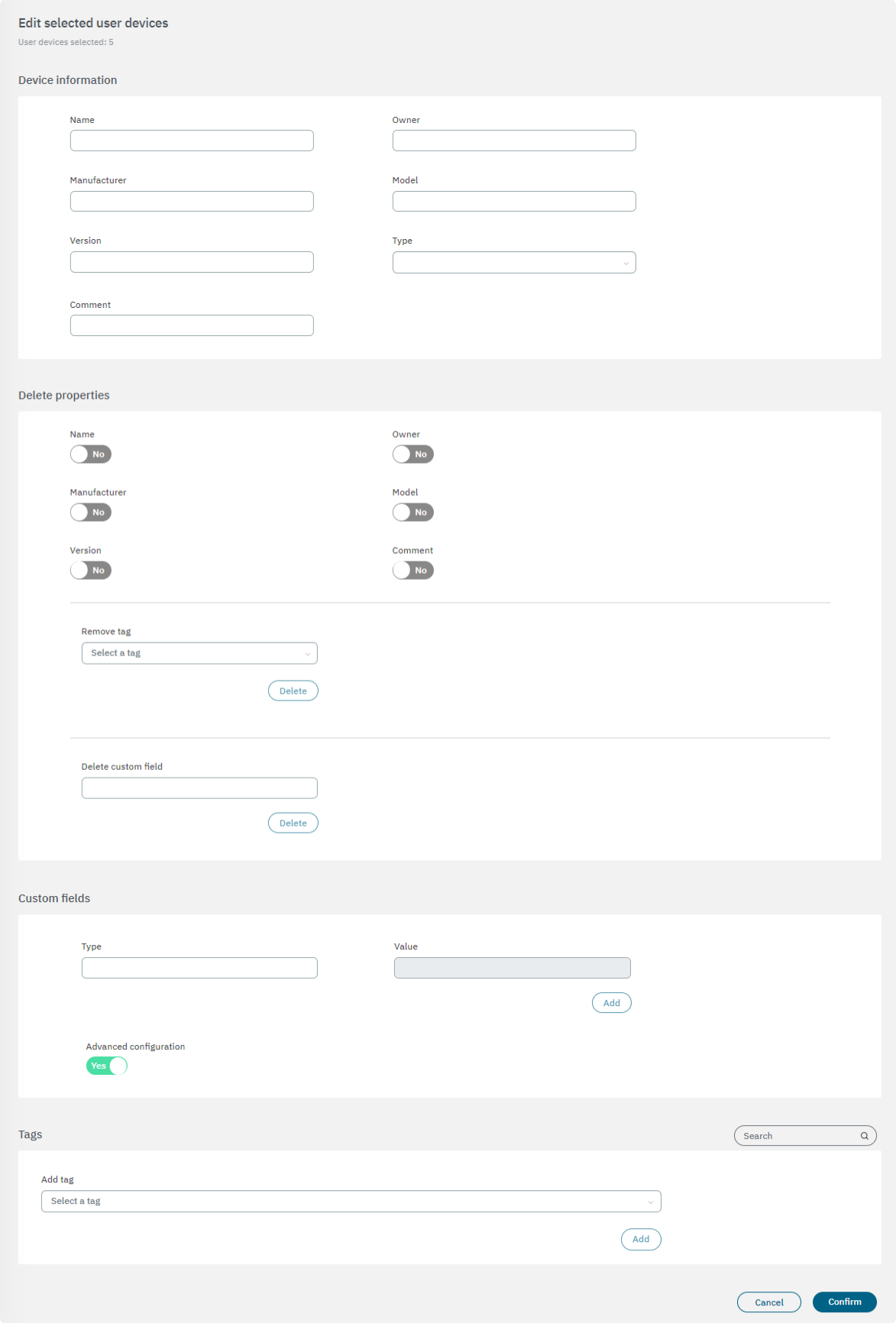
Filters: Allows you to search devices with predefined or custom filters such as Tags, IP, MAC, and policy.
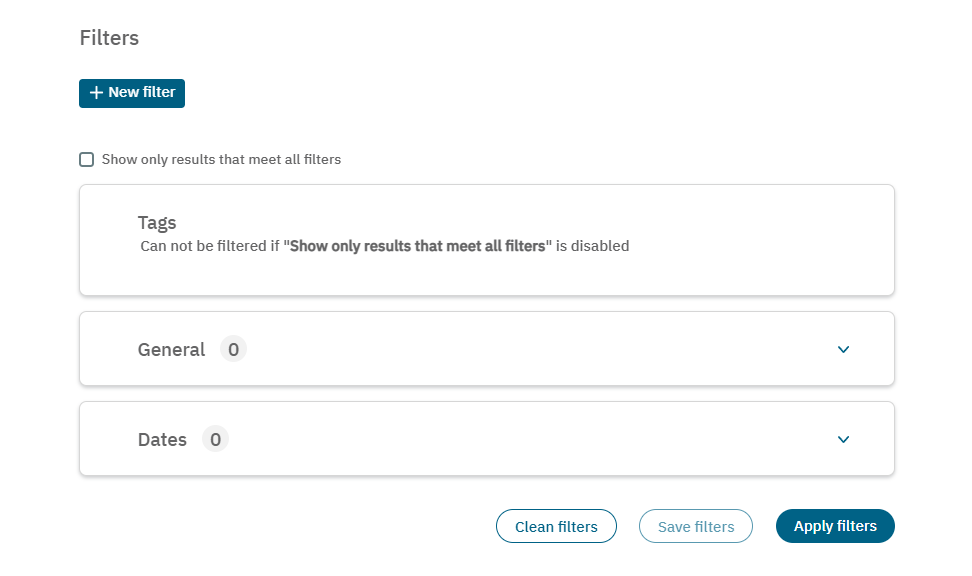
Endpoint Type: Select the endpoint type you want to visualize in the table. In our example it shows “Desktop” devices.
Export data: Allows you to export the policy rules in JSON format.
Import: Allows you to import data from a JSON or XML file. This can be done over an entire page or after filtering the data.
Customize table: By clicking on this button, you can customize the parameters you see displayed in the table.
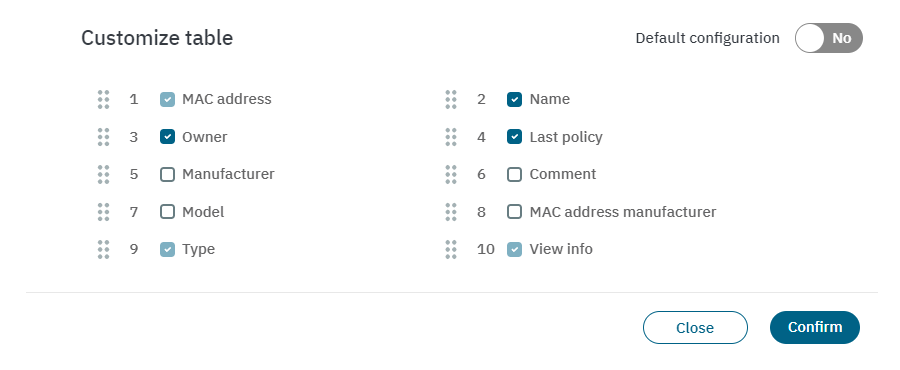
Back: This button takes you back to the initial window.
3.2.2.1.1.2. User devices table
Our example is customized to display the MAC address, Name, Owner, Last policy, Type, and View device:
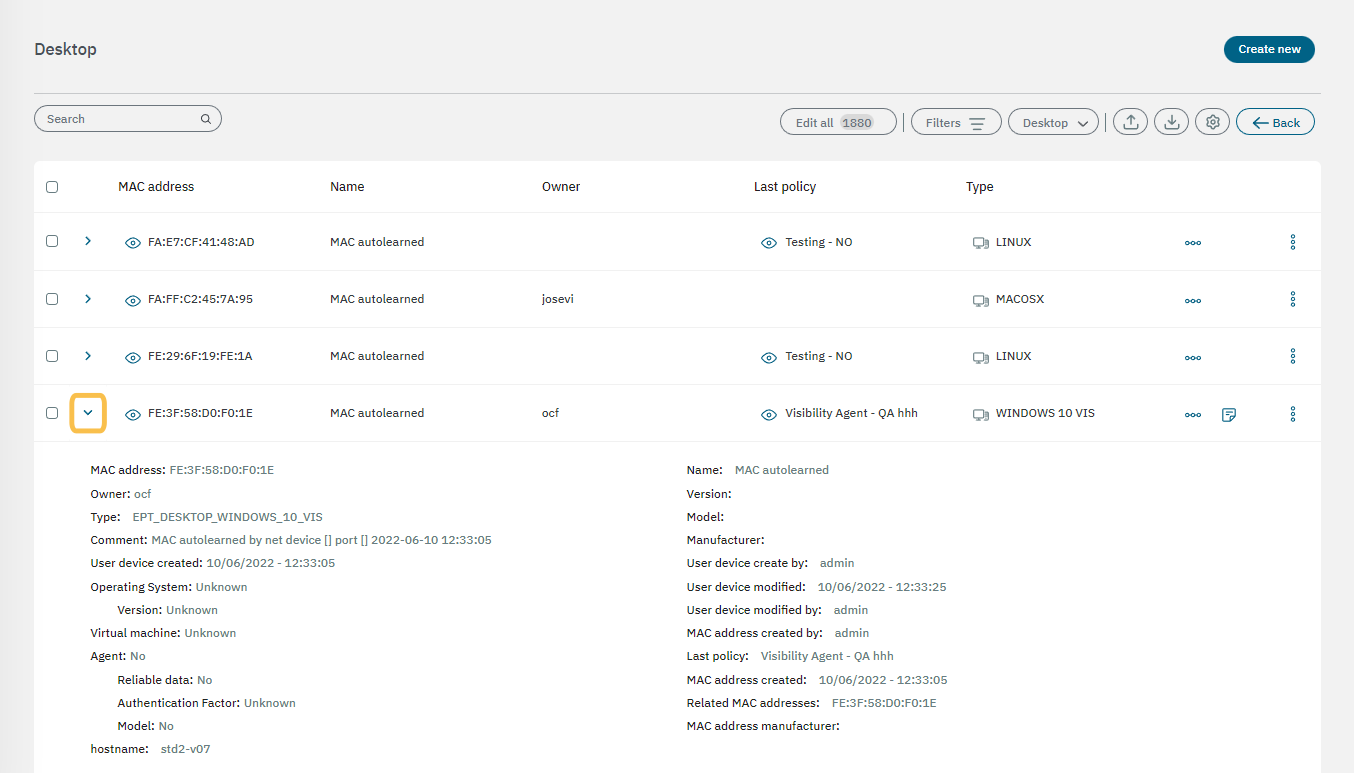
By clicking on the “Arrow” icon, it will expand the information about that user device.
As this table is customizable, it can display the following columns:
MAC address: Shows the user device’s MAC address and the clickable eye icon that leads to the device session. See the detailed description of this table in Operate > NAC > Sessions.
Name: Shows the name of the user device.
Owner: Shows the user device owner.
Last policy: Shows the last policy for the specific user device. The clickable eye icon called “View policy”, displays the policy details (general, preconditions, and postconditions).
Manufacturer: Manufacturer of the device.
Comment: Annotations about the device.
Model: Device model.
MAC address manufacturer: Displays the MAC Address manufacturer.
Type: Shows the user device type.
View device: Three-dot icon that expands the device information.
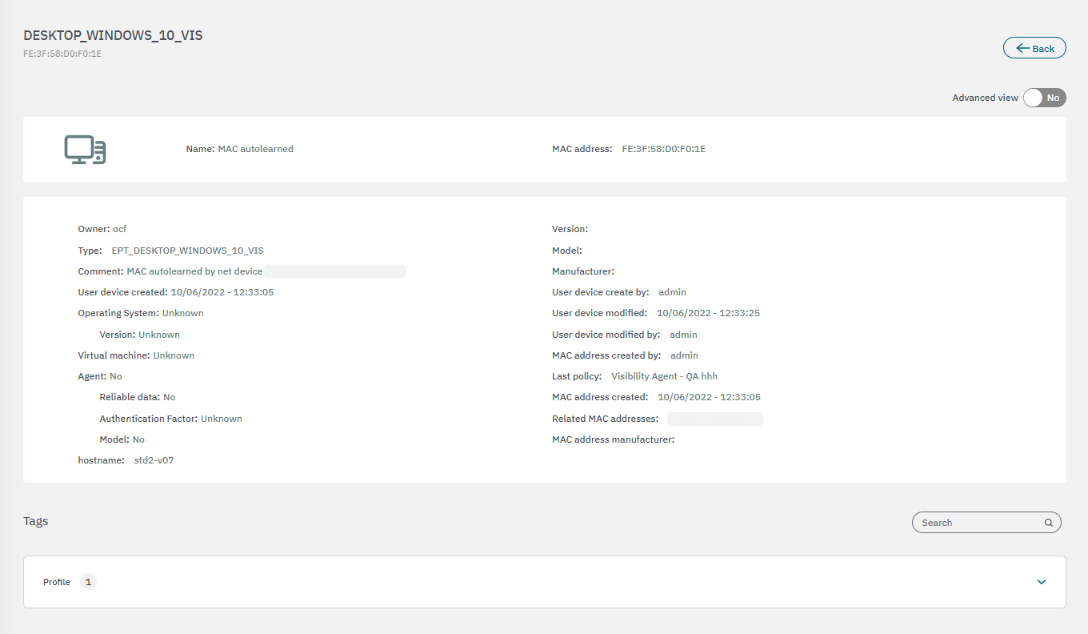
View payloads: If this device has any payload, a “note” icon will be displayed next to “View device”. Click on the note to view the device payloads.