6.1.13. Personal Device Agent Management
This section will guide you through the procedures to control the Agent’s operations on personal devices. You will have the ability to regulate the Agent’s usage by executing scripts that will pause and restart your application whenever needed.
In order to manage the OpenNAC Agent by limiting its use on personal computers, the following requirements must be met:
User with repository credentials to download the scripts from the OpenNAC public repository.
OpenNAC Agent installed on the computer.
User with device administrator privileges or the administrator credentials to execute the script.
OpenNAC Agent management scripts downloaded to the computer.
6.1.13.1. Script download
To turn the OpenNAC Agent on and off, you need to download the corresponding scripts and store them on your computer. This task should be done by the organization’s manager, who will have access to our public repositories.
To download these scripts, follow these steps:
Right-click on the script link.
Select “Save as…” from the menu that appears.
Choose the folder where you want to save the scripts.
Open the folder to access the downloaded scripts.
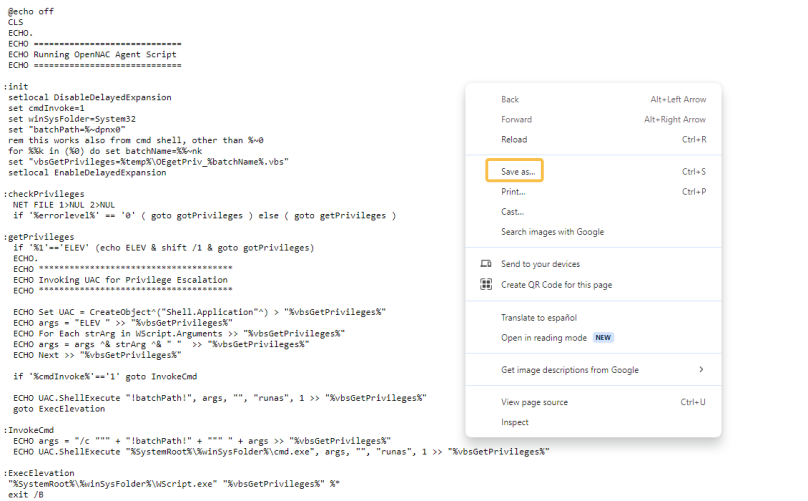
Once downloaded by the administrator, the scripts will be distributed to the users who require them.
6.1.13.2. How to stop the Agent
Open the folder where you saved the files in the previous step and execute the script called OpenNAC_Agent_Stop.bat by double-clicking on it.
It will display the following message:
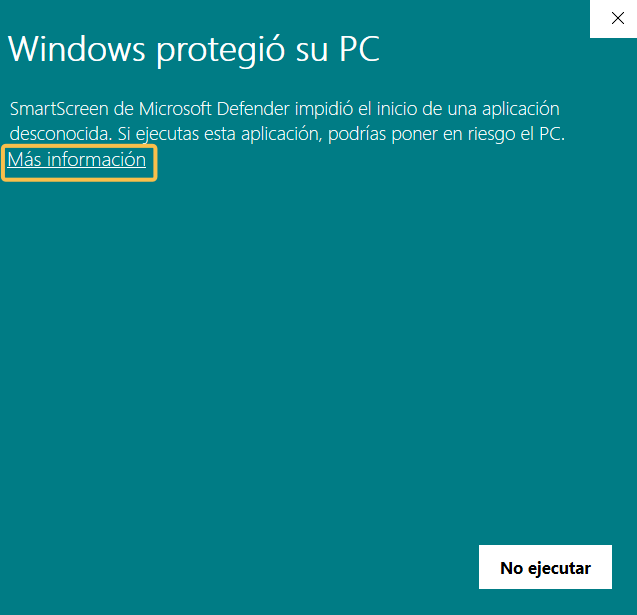
Click on “More information” so it will display more options:
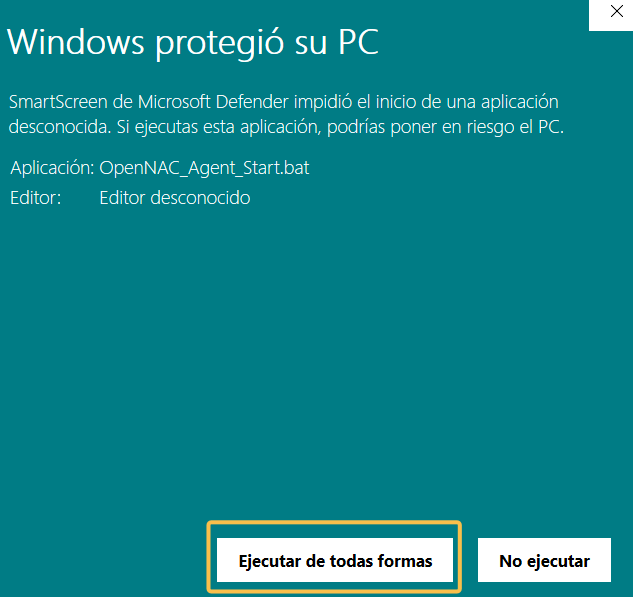
At this point you will need the administrator privileges or to enter the administrator credentials mentioned as requirements at the beginning of this section to finally execute the script.
Once the script has been executed, the OpenNAC Agent will automatically stop being active.
6.1.13.3. How to start the Agent
Open the folder where you saved the files in the previous step and execute the script called OpenNAC_Agent_Start.bat by double-clicking on it.
It will display the Microsoft Defender message just as in the execution of the Agent Stop Script. Follow the same procedure, clicking on “More information” and finally executing the script.
Once the script has been executed, the OpenNAC Agent will automatically become active once more.
6.1.13.4. VPN Connection
To establish the VPN connection, you must have the OpenNAC Agent installed and running. If it is true, you should see the Agent’s icon in the taskbar.

Right-click on the icon and select the option “Connect VPN with WireGuard”.
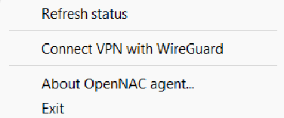
Introduce your credentials in the user interface and click on Connect to establish a VPN connection.

Note
As soon as the OpenNAC Agent starts, it obtains and sends information to the server to allow or disallow the VPN connection. If the VPN connection is not available, wait a few minutes for the information to be sent or click on “Refresh status” to speed up the process.
6.1.13.5. VPN Disconnection
To disconnect from the VPN, right-click on the Agent’s icon and select the “Disconnect VPN with WireGuard” option.
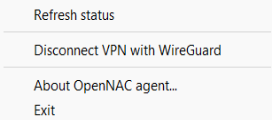
The user interface will pop-up and you should click on Disconnect.
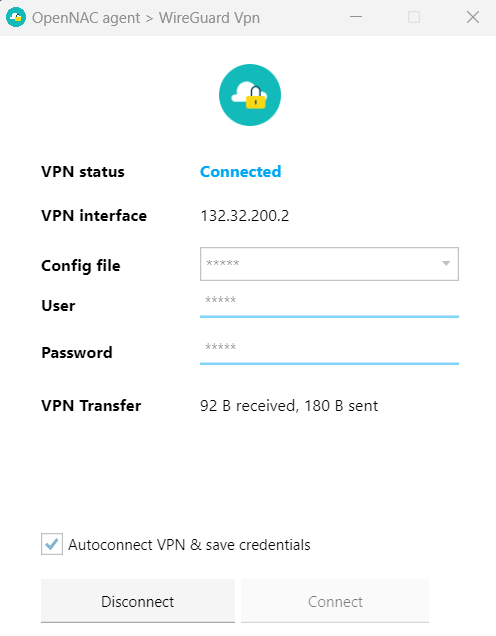
Note
By disconnecting the VPN, your Agent application is still running. You must execute the Agent Stop Script if you want the Agent to be inactive.