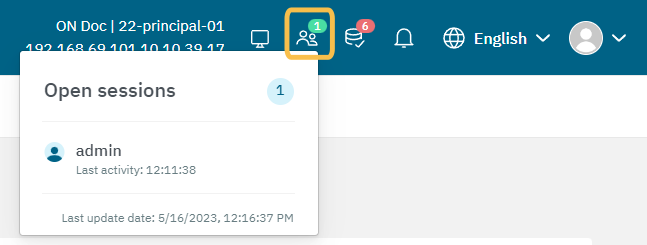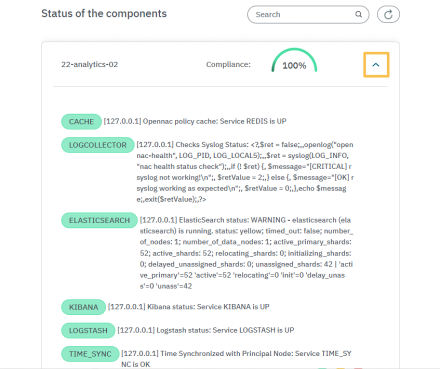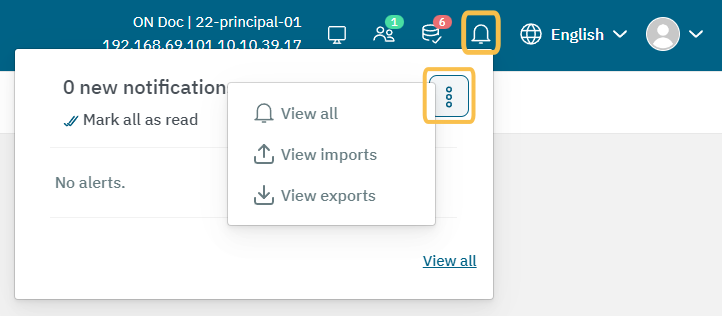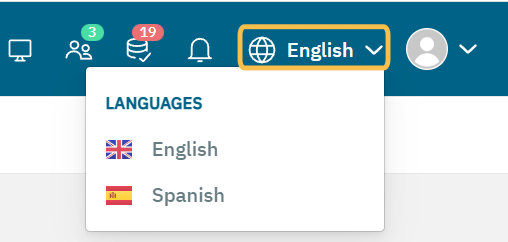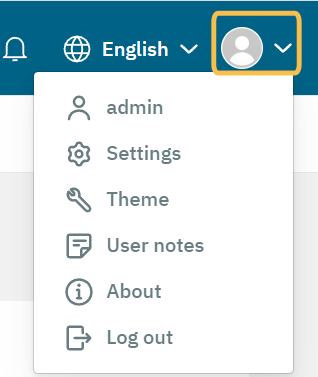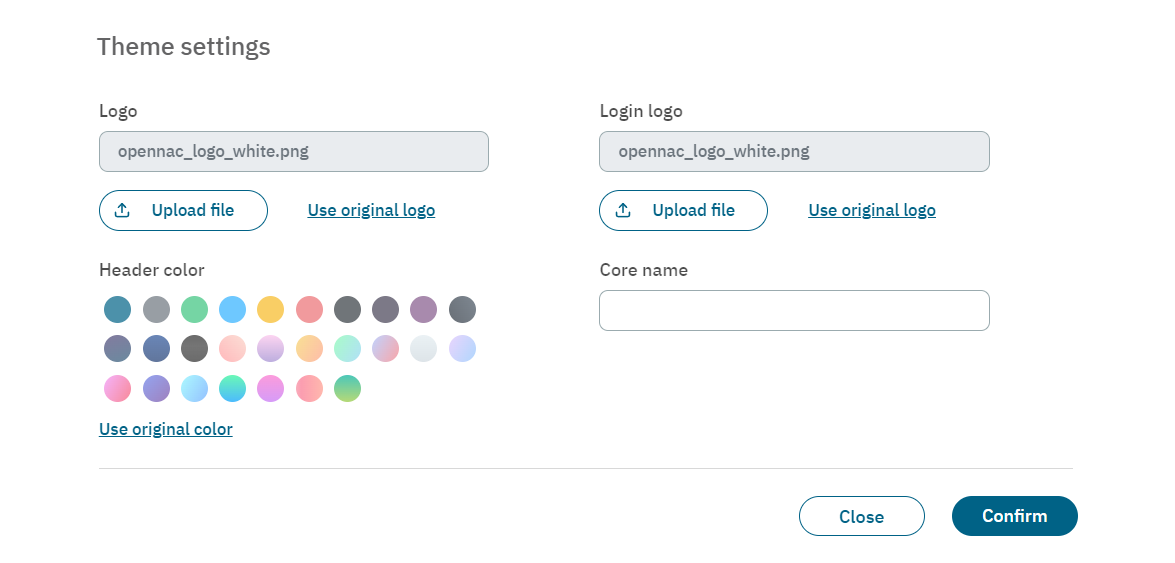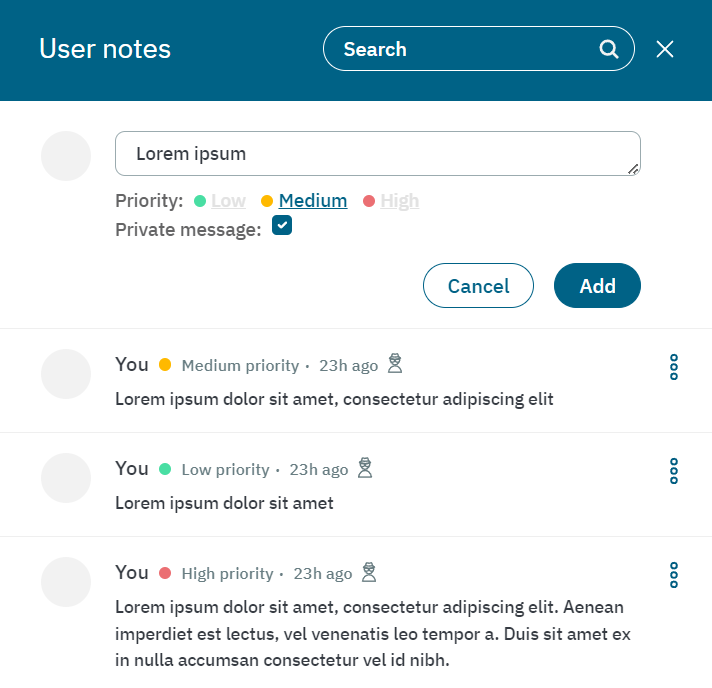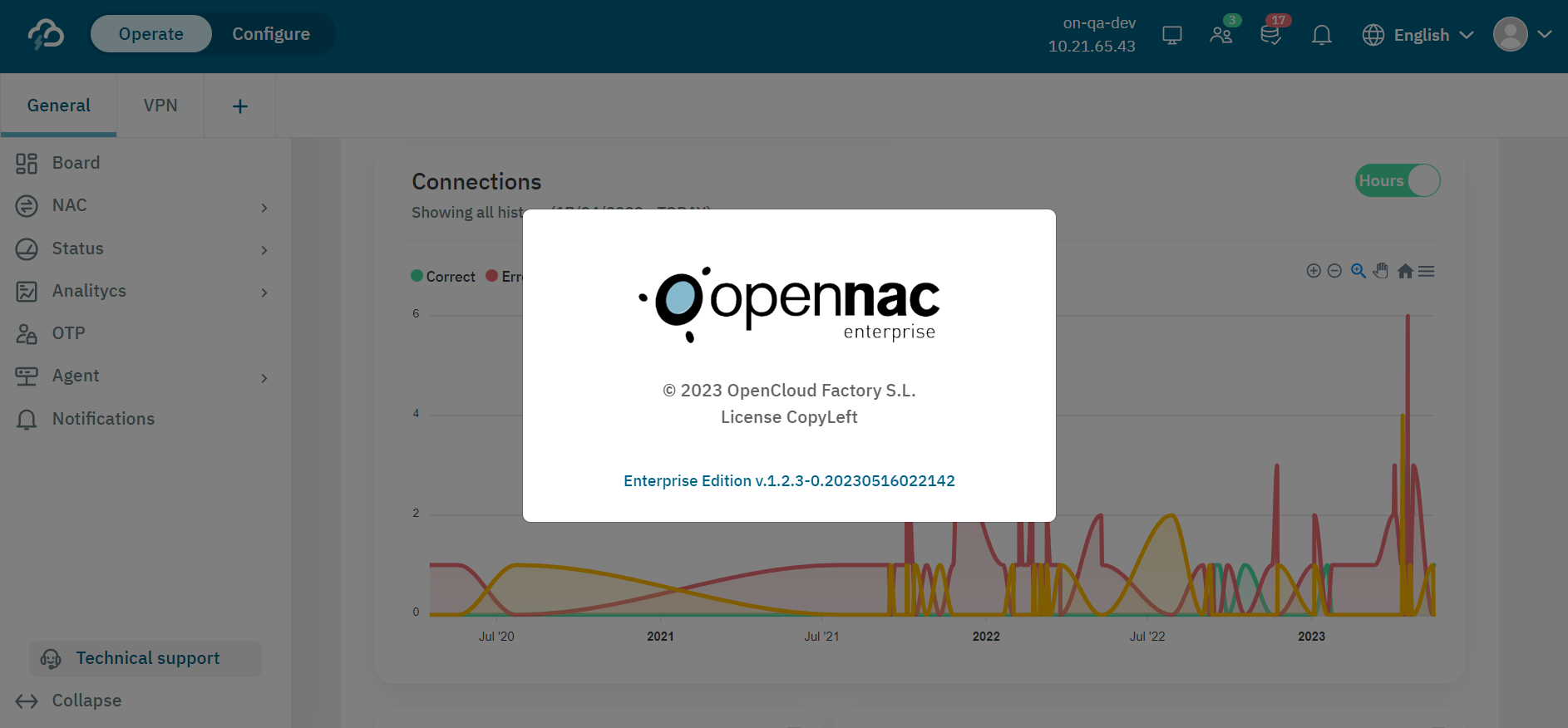3.2.1. Overview
This section will present an overview of the NextGen Portal. This interface offers an enhanced user experience that will enable users to optimize their workflows with an intuitive and fresh design.
To access the NextGen Portal, use the IP just configured during deployment and you favorite browser.
Open your favorite browser and type https://<ON_Principal_ip_management>/admin. It is important to use /admin to reach the right logon page.
Important
If you are starting from a fresh installation and the SSL certificates have not been configured, OpenNAC Enterprise defaults to using self-signed certificates. This means that on the first access to the Web Portal Administration, you will have to trust the website from your browser as it will be shown as “Not Secure”. To configure your SSL certificates, see Certificates.
The default credentials created when the product is being installed are:
Username: admin
Password: opennac
Note
You should change the password as soon as you are done with the configuration. You can do it directly from the Settings menu or through SSH.
To access the NextGen Portal from the login page, enter your credentials and choose NextGen in the Portal field:
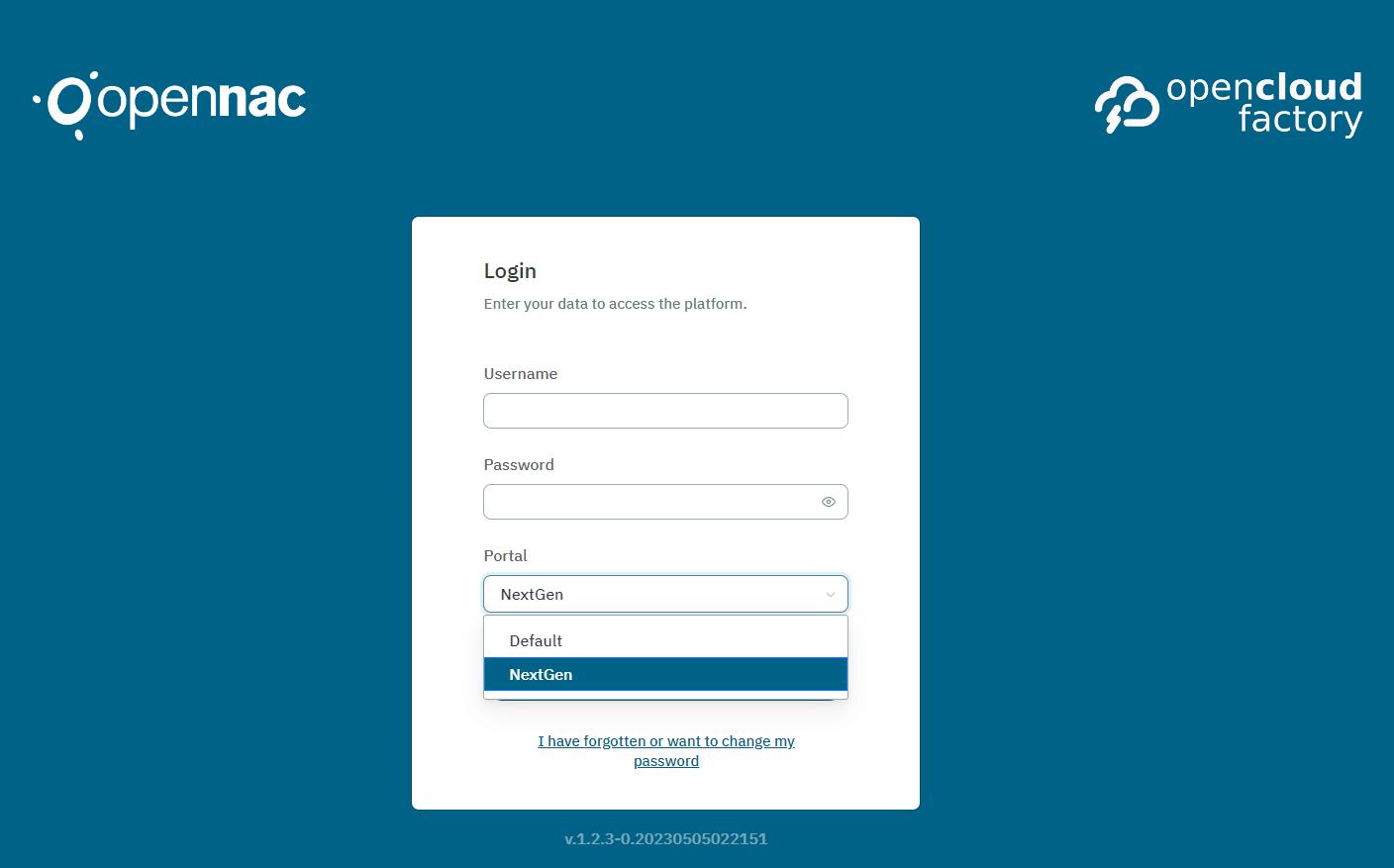
If you logged in choosing Default, click on the user dropdown menu located at the upper right corner.
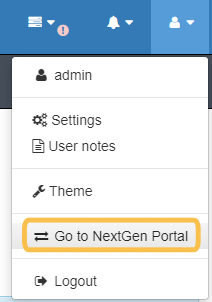
Now, click on Go to NextGen to be redirected to the new console.
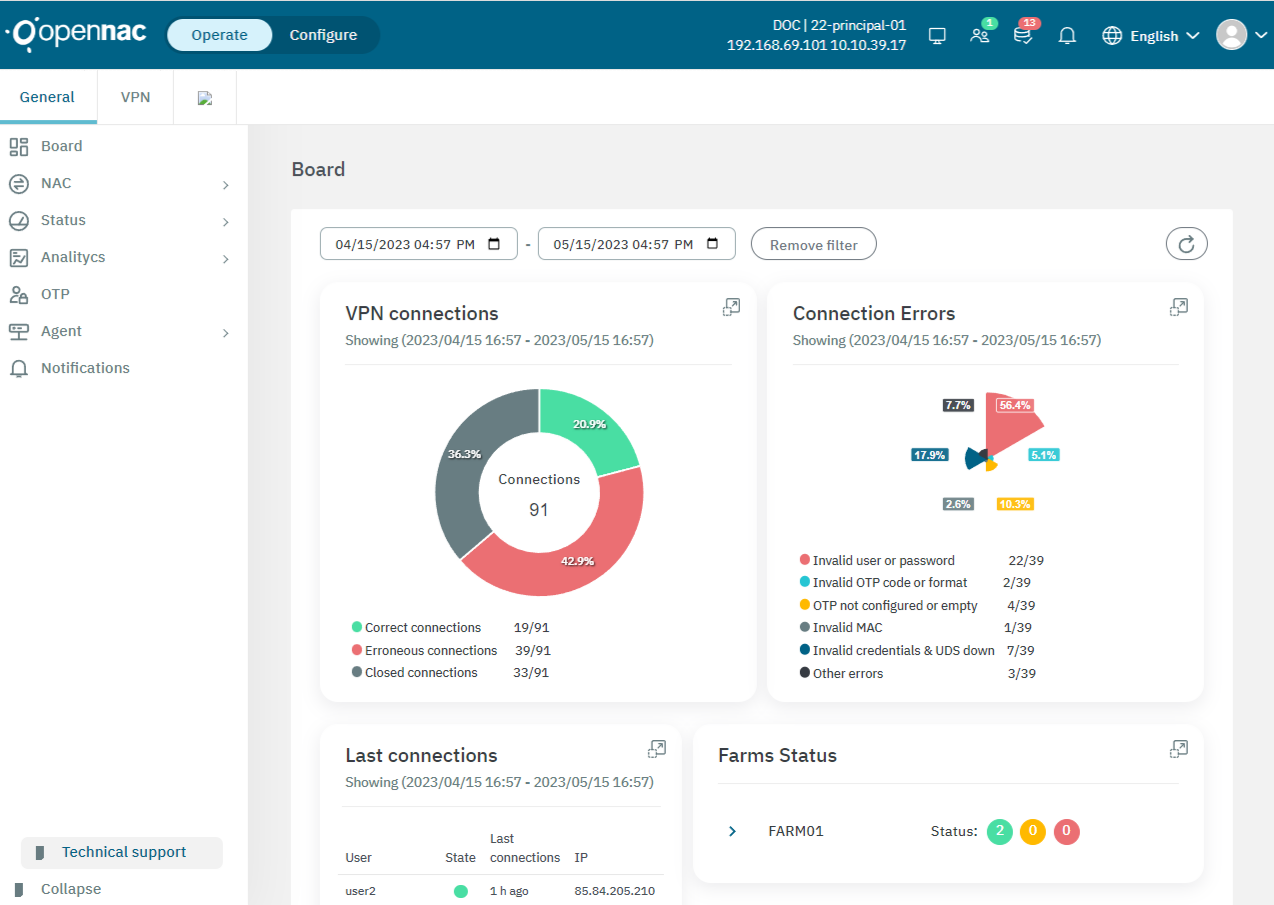
3.2.1.2. Managing tabs
Note that as a default setting, the interface opens with two tabs: General and VPN.
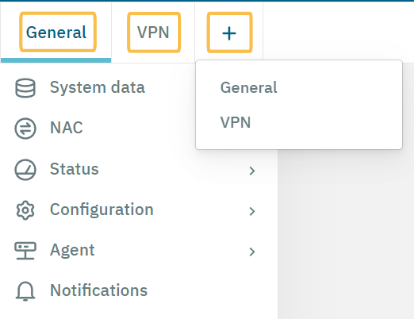
Next to these two tabs, you will find a “+” icon. Clicking on it, allows you to open new tabs and choose between General and VPN options.

This feature enables you to keep multiple tabs open, facilitating the configuration and monitoring of different sections.
3.2.1.3. Technical support
By clicking on Technical support, you can see the following options:
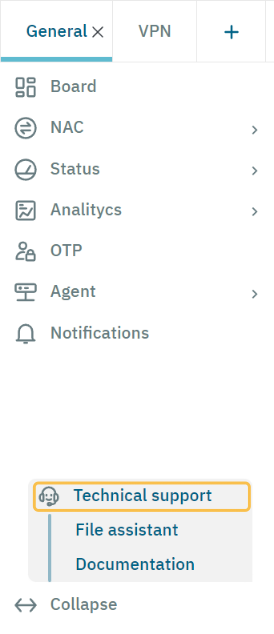
3.2.1.3.1. File assistant
The File assistant is a tool that enables the creation of backup copies of the files on your computer, which can be analyzed later to identify any issues.This can provide valuable clues during the troubleshooting process, helping to identify the root cause of the problem.
By clicking on File assistant it will display the following view:
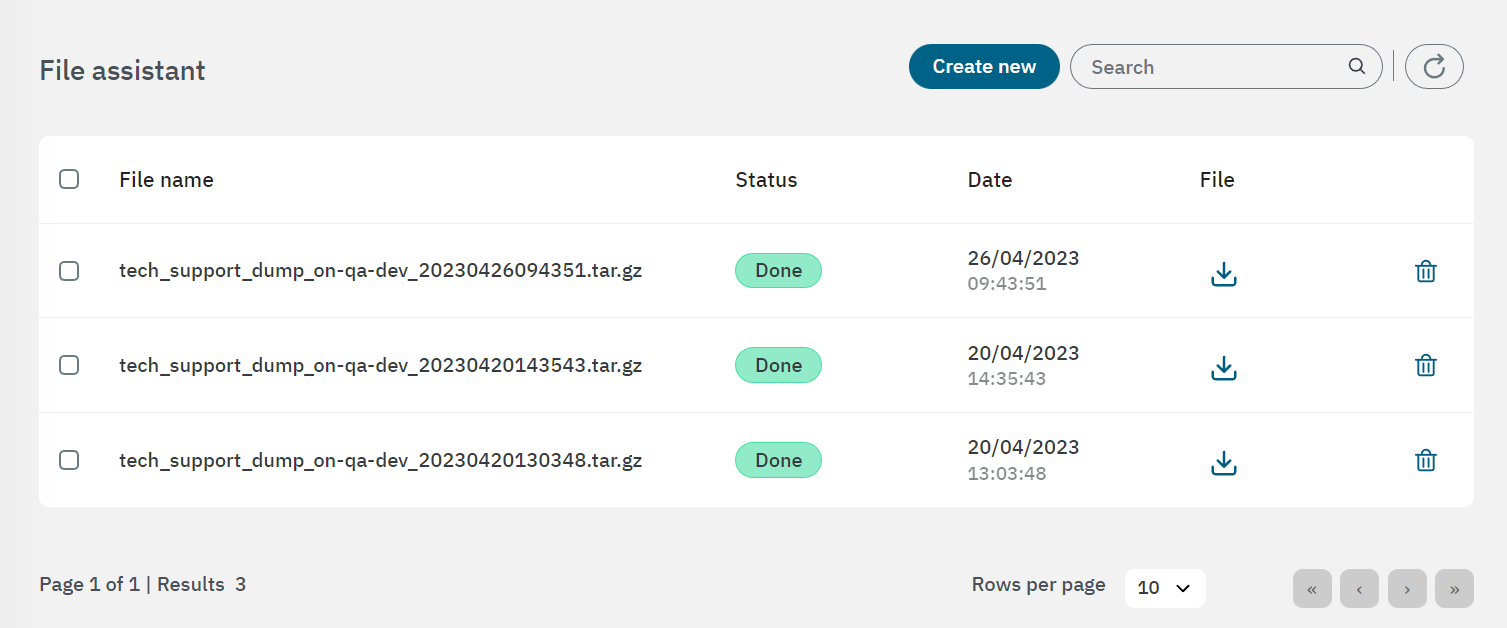
Create new: By clicking on this button, OpenNAC Enterprise will internally run the tech_support_file.sh script. This will lead to a “Loading” notification and to the creation of the backups.
The state will display “In Process”. Be patient until you see the compressed file “tech_support_dump_<hostname>_<datetime>” with the status set to “Done”.
Once the backup is done, you will see a download icon in the File column. Click on it to start the download. This may take several minutes as it can contain several GiB of information.
Here is what you will find inside the compressed file:

Inside the etc folder you may find important files.
The openNAC code, php files and others are on the usr directory. We can find the installed packages and its version on /usr/share/opennac/api/data/tech-support/rpm-qa.txt. There is also a compressed file with a dump of the database on /usr/share/opennac/api/data/tech-support/backup-v<version>.el8.noarch-<date>.sql.gz.
The logs files are inside the var folder. This is an important part because it is likely that you can find the error in these files.
3.2.1.3.2. Documentation
Click on Documentation to be automatically redirected to the OpenNAC Enterprise Technical Documentation.